Windows 10 nie widzi drukarki sieciowej
 Głównym zadaniem drukarki jest wydruk niezbędnych plików. Aby to zrobić, jest podłączony do jednostki systemowej lub laptopa. Wystąpienie jakiejkolwiek awarii w działaniu jednego z podłączonych urządzeń powoduje, że komputer nie widzi podłączonej do niego drukarki. Uniemożliwia to wydrukowanie wymaganych plików.
Głównym zadaniem drukarki jest wydruk niezbędnych plików. Aby to zrobić, jest podłączony do jednostki systemowej lub laptopa. Wystąpienie jakiejkolwiek awarii w działaniu jednego z podłączonych urządzeń powoduje, że komputer nie widzi podłączonej do niego drukarki. Uniemożliwia to wydrukowanie wymaganych plików.
Treść artykułu
Dlaczego system Windows 10 nie widzi drukarki sieciowej
Może być kilka powodów, dla których drukarka nie jest widoczna w sieci Windows. Do najczęstszych należą:
- Połączenie USB zostało zerwane. Tego typu problem może być spowodowany: uszkodzeniem kabla USB, awarią portów USB jednego z urządzeń lub wtyczki, słabą jakością styku.
- Nieprawidłowa obsługa sterowników. Zwykle jest to spowodowane wirusem.
- Nieprawidłowe ustawienia połączenia. Jeżeli do jednostki systemowej podłączonych jest kilka urządzeń drukujących, może ona przypisać nieaktywną drukarkę jako główną.
- Aktualizacja systemu operacyjnego Windows do nowszej wersji może spowodować brak możliwości połączenia.
- Wyłącz usługę automatycznego drukowania.
- Awaria produktu.

Co zrobić, jeśli komputer nie rozpoznaje drukarki sieciowej
Jeśli komputer nie widzi drukarek sieciowych, istnieje kilka sposobów rozwiązania problemu.
Diagnozuj i testuj usterki fizyczne
Pierwszym krokiem jest sprawdzenie funkcjonalności kabla USB i portów. Bardzo często nawet drobne uszkodzenia mechaniczne mogą skutkować awarią przewodu lub gniazdka jednego z podłączonych urządzeń. Aby sprawdzić przydatność do użytku, zaleca się przeprowadzenie diagnostyki. Można to zrobić za pomocą specjalnych narzędzi systemu operacyjnego Windows. Aby to zrobić, potrzebujesz:
- przejdź do menu „Panel sterowania” i przejdź do „Urządzenia i drukarki”;
- znajdź żądaną drukarkę i kliknij prawym przyciskiem myszy jej ikonę;
- w wyświetlonym oknie wybierz „Rozwiązywanie problemów”;
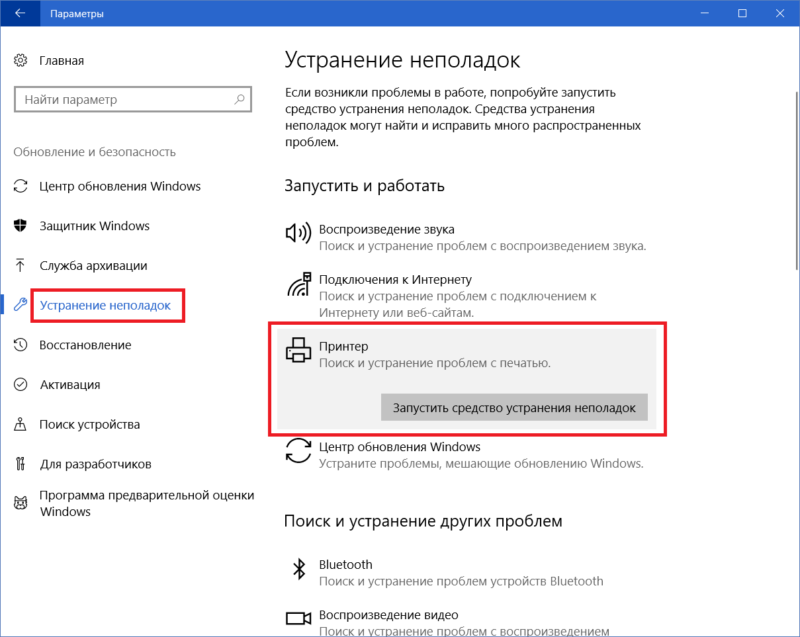
- po zakończeniu pracy program może zaoferować inne opcje rozwiązania wykrytych problemów: aktualizację sterowników, sprawdzenie poprawności połączenia między drukarką a komputerem i inne.
ODNIESIENIE! Aby sprawdzić funkcjonalność urządzenia drukującego, możesz skorzystać ze specjalnego programu firmy Microsoft.
Trzeba także sprawdzić wtyczkę kabla USB pod kątem uszkodzeń oraz czy jest ona podłączona do obu urządzeń. Wtyczkę należy włożyć ciasno, nie można luzować. Dodatkowo warto sprawdzić czy drukarka jest włączona i czy w tonerze znajduje się tusz.
Aktualizacja sterownika
Przyczyną nieprawidłowej pracy drukarki na komputerze z systemem operacyjnym Windows może być nieprawidłowo zainstalowane sterowniki lub nieprawidłowe ich działanie. Aby to sprawdzić, wykonaj następujące czynności:
- przejdź do „Panelu sterowania” i znajdź w nim pozycję „Menedżer urządzeń”;
- w wyświetlonym oknie zostaną wyświetlone wszystkie urządzenia podłączone do jednostki systemowej - należy znaleźć żądaną drukarkę na liście, a następnie kliknąć jej nazwę prawym przyciskiem myszy;
- w zakładce, która się otworzy, wybierz „Właściwości” i przeczytaj podane tam informacje;
- jeśli pojawi się komunikat, że nie znaleziono sterowników niezbędnych do działania, musisz zainstalować wymagane oprogramowanie.
UWAGA! Przed rozpoczęciem instalacji potrzebnego oprogramowania należy odinstalować wcześniej zainstalowane oprogramowanie.
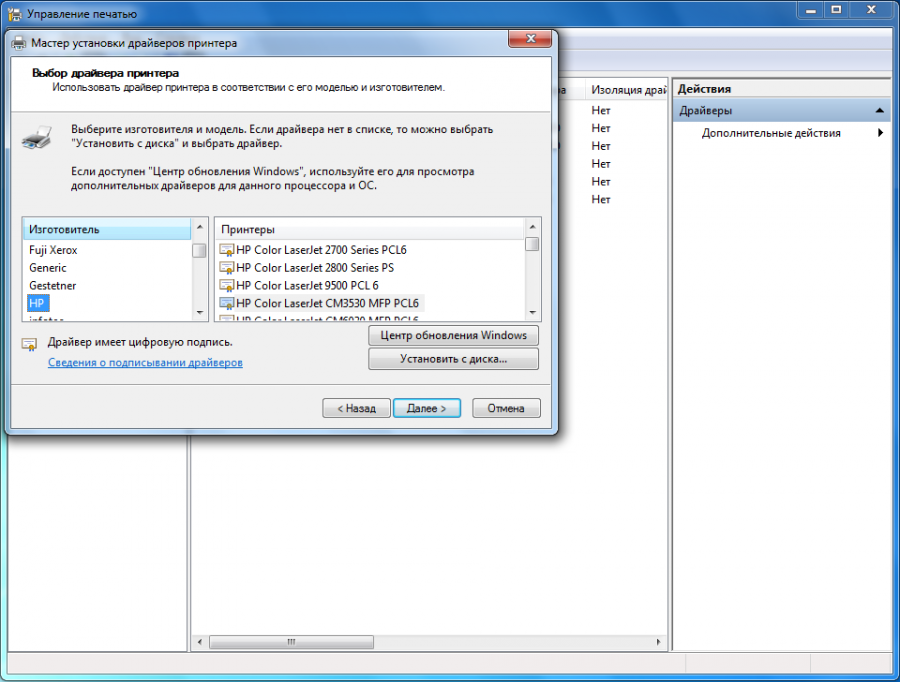
Sterowniki można zainstalować za pomocą płyty DVD dołączonej do drukarki. Jeśli ich nie ma, można je pobrać z oficjalnej strony dewelopera. Należy wziąć pod uwagę, że oprogramowanie musi być specjalnie dla tego modelu.
Instalacja sterownika odbywa się w następujący sposób:
- musisz uruchomić program instalacyjny sterownika;
- postępuj zgodnie z wyświetlanymi instrukcjami i zainstaluj oprogramowanie;
- upewnij się, że podłączone urządzenie drukujące zostało wykryte;
- wydrukuj stronę testową.
Inne sposoby rozwiązania problemu
Jeśli drukarka jest podłączona do jednostki systemowej po raz pierwszy, a wcześniej korzystałeś z innego urządzenia, musisz sprawdzić ustawienia drukowania. Domyślną może być wcześniej zainstalowana drukarka.
Aby to sprawdzić i w razie potrzeby poprawić, musisz przejść do zakładki „Urządzenia i drukarki” i znaleźć to, czego potrzebujesz. Należy kliknąć prawym przyciskiem myszy na jego ikonę. W oknie, które zostanie otwarte, musisz znaleźć wiersz „Użyj jako domyślny” i zaznaczyć pole obok niego.
Jeśli połączenie jest nawiązywane za pomocą sieci lokalnej lub bezprzewodowej, wykonaj następujące czynności:
- W sieci lokalnej znajduje się kilka komputerów, z których jeden jest główny - powinien być włączony.
- Następnie sprawdź ustawienia. Często ustawiony adres IP „leci”. Jeśli nie jest on wymieniony w odpowiednim wierszu, należy go wprowadzić ponownie.
- Podczas łączenia się przez Wi-Fi należy ponownie uruchomić sieć. Należy także sprawdzić obecność i jakość sygnału.
- Jeśli router znajduje się daleko od komputera, musisz umieścić go bliżej jednostki systemowej.
Niektórzy użytkownicy napotykają ten problem po aktualizacji systemu operacyjnego do Windows 10. Pomimo tego, że twórcy twierdzą, że drukarka nie powinna działać wadliwie, należy ponownie zainstalować sterowniki. Aktualną wersję można pobrać z oficjalnej strony internetowej.
Jeśli żadna z metod nie pomoże, należy skontaktować się z warsztatem serwisowym, ponieważ przyczyną może być awaria samego produktu.





