Komputer nie widzi drukarki
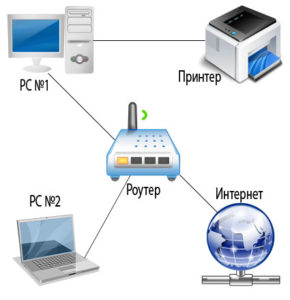 Komputer to złożony mechanizm, który przetwarza informacje i wykonuje wiele funkcji jednocześnie. Aby jednak przeprowadzić wszystkie procesy i zapewnić szybką i spójną pracę, opracowano specjalne urządzenia, które łączą się z komputerem. Dzielą się na urządzenia służące do wprowadzania i wyprowadzania informacji. Zdarza się, że drukarka nie widzi ani Worda, ani laptopa. Nieco bardziej skomplikowana jest sytuacja, gdy winne jest słowo.
Komputer to złożony mechanizm, który przetwarza informacje i wykonuje wiele funkcji jednocześnie. Aby jednak przeprowadzić wszystkie procesy i zapewnić szybką i spójną pracę, opracowano specjalne urządzenia, które łączą się z komputerem. Dzielą się na urządzenia służące do wprowadzania i wyprowadzania informacji. Zdarza się, że drukarka nie widzi ani Worda, ani laptopa. Nieco bardziej skomplikowana jest sytuacja, gdy winne jest słowo.
Treść artykułu
Najczęstsze powody
Aby wszystko działało poprawnie i bez zakłóceń należy sprzęt poprawnie podłączyć i następnie skonfigurować. Czasami na tym etapie mogą pojawić się problemy różnego rodzaju (od uszkodzonych przewodów po skomplikowane błędy w programie). Aby je rozwiązać, musisz przeczytać instrukcje lub znaleźć informacje w Internecie. Dzisiaj podzielimy się instrukcją podłączenia drukarki, porozmawiamy o możliwych problemach i sposobach ich rozwiązania w domu.
Jeśli nie ma połączenia, nie należy od razu demontować obudowy ani kontaktować się z centrum serwisowym. Być może powód, dla którego komputer nie widzi drukarki, można rozwiązać po prostu. Wszystkie awarie dzielą się na uszkodzenia mechaniczne i awarie oprogramowania systemowego. Najczęstsze z nich to następujące opcje:
- Odłączanie przewodów od źródła zasilania lub komputera. Uszkodzenie kabla na skutek częstego zginania.
- Pęknięcie obudowy sprzętu oraz uszkodzenie płytek i mikroukładów.
- Nieprawidłowe podłączenie przewodów do złączy.
- Niekompatybilność sprzętu w przypadku braku oprogramowania i sterowników.
- Nieprawidłowe ustawienia dostępu i wydruku drukowanych plików.
- Wirusowe uszkodzenie systemu przez złośliwe oprogramowanie.
Spróbuj samodzielnie sprawdzić sprzęt, aby zidentyfikować źródło problemu. Na przykład przewód może nie być całkowicie wsunięty, jest po prostu widoczny dopiero z bliska. Jeśli sprawia Ci to trudność, kliknij diagnostykę, aby automatycznie wyszukać błędy w systemie.
WAŻNY: Okresowo sprawdzaj obudowę i przeprowadzaj zapobiegawcze czyszczenie sprzętu, aby zapobiec awariom.
Dlaczego mój komputer nie widzi drukarki przez Wi-Fi?
 Powszechnie stosowane są dwa główne typy parowania drukarek. W ostatnim czasie najpopularniejszą opcją stała się bezprzewodowa możliwość parowania sprzętu. Jeśli drukarka korzysta z tej metody, ale komputer jej nie widzi, najbardziej prawdopodobny problem jest następujący:
Powszechnie stosowane są dwa główne typy parowania drukarek. W ostatnim czasie najpopularniejszą opcją stała się bezprzewodowa możliwość parowania sprzętu. Jeśli drukarka korzysta z tej metody, ale komputer jej nie widzi, najbardziej prawdopodobny problem jest następujący:
- Urządzenie odłącza się lub wyłącza za pomocą przycisku na panelu sterowania.
- System Wi-Fi jest wyłączony na samym komputerze w menu ustawień.
- Drukarka nie obsługuje tej funkcji. Niektóre modele nie są wyposażone w taki system.
- Wystąpiła awaria w ustawieniach, w wyniku czego lista sparowanych urządzeń została usunięta.
Sprawdź poprawność podłączenia zgodnie z punktami przedstawionymi powyżej i usuń ewentualne braki. Następnie system powinien rozpoznać nowo podłączony sprzęt i w takim przypadku pojawi się okno dialogowe z wyborem możliwych opcji dalszych działań.Jeśli tak się nie stanie, spróbuj podłączyć urządzenie sprawdzonym sposobem poprzez połączenie przewodowe.
Dlaczego nie widzę tego przez USB?
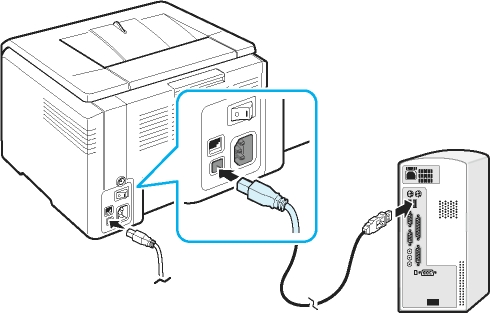 Połączenie przewodowe pojawiło się wcześniej, jego istota polega na zastosowaniu specjalnych kabli i złączy do łączenia różnych urządzeń. Ta metoda jest najbardziej niezawodna, ponieważ wszystko zależy tylko od stanu drutu. Dlatego zakłócenia sieciowe nie spowodują nieprawidłowego działania drukarki. Jednak pomimo zalet, nawet przy tej opcji mogą pojawić się problemy:
Połączenie przewodowe pojawiło się wcześniej, jego istota polega na zastosowaniu specjalnych kabli i złączy do łączenia różnych urządzeń. Ta metoda jest najbardziej niezawodna, ponieważ wszystko zależy tylko od stanu drutu. Dlatego zakłócenia sieciowe nie spowodują nieprawidłowego działania drukarki. Jednak pomimo zalet, nawet przy tej opcji mogą pojawić się problemy:
- Przewody wychodzą ze złącza. Sytuacja ta jest szczególnie istotna podczas długiego okresu eksploatacji, gdy gniazda oddalają się od korpusu głównego.
- Uszkodzenia przewodów zarówno na zewnątrz (widoczne przerwanie), jak i wewnątrz pod oplotem (można wykryć tylko multimetrem).
- Niedopasowanie pomiędzy gniazdem a złączami kabla. W takiej sytuacji można zastosować odpowiednie adaptery.
- Wystąpił problem z ustawieniami rozpoznawania podłączonego sprzętu.
Tego typu problem można również rozwiązać samodzielnie, wystarczy wymienić uszkodzone elementy, aby przywrócić działanie.
WAŻNY: Spróbuj podłączyć dysk flash lub inny sprzęt do złączy w celu sprawdzenia. Jeśli urządzenie działa, złącze nie jest uszkodzone. W takim przypadku należy poszukać problemu w okablowaniu lub drukarce.
Jak prawidłowo podłączyć drukarkę?
Jeśli podłączasz sprzęt po raz pierwszy, musisz zapoznać się z sekwencją wykonywanych czynności. Aby to zrobić, możesz skorzystać z planu krok po kroku i instrukcji podłączenia sprzętu. Ponieważ jednak algorytm będzie się nieznacznie zmieniał w przypadku korzystania z różnych systemów operacyjnych, warto zrozumieć każdy przypadek osobno.Dla wygody oferujemy opis schematu podłączenia drukarki podczas pracy z najnowszymi wersjami systemu Windows.
 W Windowsie 7. Zacznijmy w kolejności od wcześniejszej wersji. W systemie Windows 7 rozważony zostanie podstawowy algorytm działań i opis manipulacji krok po kroku. W przyszłości będzie on podstawą dla dwóch kolejnych wersji oprogramowania z niewielkimi zmianami. Zaczynaj:
W Windowsie 7. Zacznijmy w kolejności od wcześniejszej wersji. W systemie Windows 7 rozważony zostanie podstawowy algorytm działań i opis manipulacji krok po kroku. W przyszłości będzie on podstawą dla dwóch kolejnych wersji oprogramowania z niewielkimi zmianami. Zaczynaj:
- Podłącz wszystkie elementy do źródła zasilania.
- Użyj połączenia przewodowego za pomocą kabla USB. Podłącz go do odpowiednich złączy na panelu.
- Przejdź do menu „start” na pulpicie, w pasku wyszukiwania wpisz nazwę marki Twojej drukarki, pod którą jest ona zarejestrowana w systemie.
- Kliknij na jego wyświetlacz, jeśli tej pozycji brakuje, przejdź do menu „urządzenia i drukarki”.
- Kliknij prawym przyciskiem myszy i wybierz „dodaj nowy…”. Wybierz żądaną opcję z wyświetlonej listy.
W Windowsie 8. W tej wersji interfejs został nieco zmieniony, więc ścieżka do żądanej sekcji będzie inna. Postępuj zgodnie z podstawowym planem dla Windows 7, ale po uruchomieniu menu Start postępuj zgodnie z innymi instrukcjami:
- Przejdź do sekcji „Sprzęt i dźwięk”.
- Następnie wybierz wiersz „urządzenia i drukarki”.
- Kliknij przycisk „dodaj”.
- Następnie otworzy się okno dialogowe instalacji.
W systemie Windows 10. W nowoczesnej wersji ścieżka instalacji będzie jeszcze łatwiejsza. Pomimo zaktualizowanego interfejsu nawigacja jest nadal łatwa. Wystarczy przejść do Start, a następnie do „Ustawień”. W tej sekcji przejdź do „urządzeń”. Z zakładki „drukarki i skanery” wybierz interesujący Cię model sprzętu, kliknij przycisk „dodaj”. Następnie instalacja zostanie zakończona. Teraz możesz korzystać z drukarki i drukować dokumenty.
Co zrobić, jeśli komputer nie widzi urządzenia?
 Jeśli po prawidłowym wykonaniu wszystkich kroków połączenia komputer nie rozpoznaje urządzenia, problem może wynikać z nieprawidłowej konfiguracji. Ale aby mieć całkowitą pewność, wykonaj następujące manipulacje:
Jeśli po prawidłowym wykonaniu wszystkich kroków połączenia komputer nie rozpoznaje urządzenia, problem może wynikać z nieprawidłowej konfiguracji. Ale aby mieć całkowitą pewność, wykonaj następujące manipulacje:
- Sprawdź, czy wszystkie przewody są obecne i podłączone do właściwych złączy. W razie potrzeby kup adaptery.
- Włącz urządzenie naciskając odpowiednie przyciski startowe.
- Sprawdź ustawienia systemu, aby upewnić się, że drukarka działa normalnie. Wybierz tryb pracy, metodę parowania, format wydruku...
- Przejdź do menu głównego, a następnie do „urządzenia i drukarki”. Wyświetl podstawowe informacje o modelu.
- W razie potrzeby zaktualizuj oprogramowanie i zainstaluj ponownie sterowniki.
- Pobierz aplikację Microsoft fix it, aby automatycznie rozwiązywać problemy.
- Uruchom ponownie komputer, odłączając go całkowicie i ponownie podłączając urządzenie. Po ponownym włączeniu nowoczesne drukarki automatycznie wyszukują problemy i je naprawiają.
W ten sposób można dokładnie zdiagnozować problem i go rozwiązać, uwzględniając wszystkie zaangażowane systemy. W celu dokładnej analizy należy skontaktować się z centrum serwisowym. Ogólnie rzecz biorąc, istnieje dyspozytor, który znajduje błędy. Jeśli urządzenia nie są wyświetlane lub tylko drukarka przestała się wyświetlać, problem leży po stronie komputera.
WAŻNY: Zachowaj kartę gwarancyjną, dzięki niej będą mogli udzielić Ci bezpłatnej pomocy w usunięciu problemu lub wymianie sprzętu. Nie należy jednak przeprowadzać napraw samodzielnie, w przeciwnym razie gwarancja zostanie unieważniona.
Praca z drukarkami zwykle nie sprawia żadnych trudności. Posiadają czytelny wyświetlacz i sposób obsługi.Jeżeli masz jakiekolwiek pytania, zapoznaj się z instrukcją dołączoną do zakupionego sprzętu. Przyda się również kilka wskazówek:
- Okresowo czyść drukarkę, aby usunąć nagromadzony brud i kurz. Napełniaj wkłady i uzupełniaj zapasy papieru w odpowiednim czasie.
- Przeprowadzić diagnostykę zapobiegawczą wszystkich systemów.
- Pracuj tylko z podłączonym programem antywirusowym, aby zapewnić bezpieczeństwo używanych danych.
- Unikaj wpływu mechanicznego i termicznego na obudowę, może to prowadzić do uszkodzenia konstrukcji i nieprawidłowego działania mikroukładów.
- Staraj się okresowo wymieniać przestarzałe części. Podczas długotrwałego użytkowania konieczna jest całkowita wymiana sprzętu.





