Dlaczego Bluetooth na laptopie nie widzi urządzenia?
Pomimo pojawienia się nowocześniejszej technologii Wi-Fi, komunikacja Bluetooth nie traci na popularności. Najczęściej służy do bezprzewodowego zestawu słuchawkowego, a także do połączenia komputera ze smartfonem. Oczywiście prędkość wymiany informacji przez Bluetooth jest znacznie niższa, w przeciwieństwie do Wi-Fi, ale w niektórych przypadkach to wystarczy. Co więcej, połączenie to jest znacznie łatwiejsze do nawiązania. Ale czasami pojawia się błąd, gdy Bluetooth nie widzi urządzenia.

Treść artykułu
Laptop Bluetooth nie widzi urządzenia: przyczyny
Istnieje kilka powodów, dla których połączenie bezprzewodowe laptopa nie widzi urządzenia, a naprawienie tej sytuacji jest bardzo proste:
- Sprawdź, czy Bluetooth i adapter są włączone bezpośrednio.
- Upewnij się, że dostęp do wykrywania komputera nie jest zabroniony na urządzeniu lokalnym.
- Sprawdź obecność i poprawną instalację sterowników. Bez oprogramowania nic nie będzie działać na laptopie lub komputerze stacjonarnym.
Jak rozwiązać problem
Pomimo powszechnego stosowania technologii Bluetooth, często pojawiają się problemy z komunikacją, i to znacznie częściej niż w przypadku bezprzewodowego połączenia WiFi.
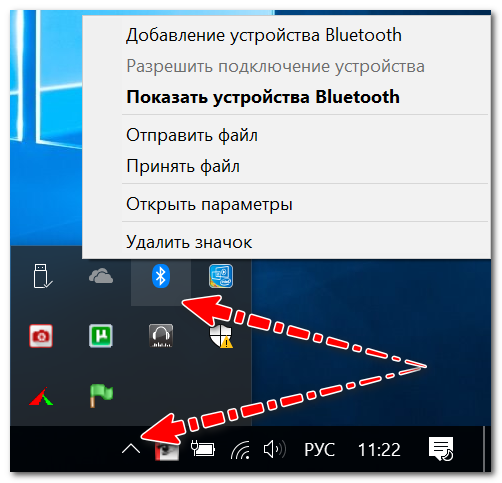
Podstawowe ustawienia systemu Windows
Jak pokazała praktyka, najczęściej dla użytkowników z połączeniem bezprzewodowym wszystko jest w porządku, ale w ustawieniach systemu operacyjnego albo wyświetlanie ikony jest wyłączone, albo połączenie jest po prostu wyłączone.
Zalecenie: Należy zwrócić uwagę, czy w komputerze mobilnym jest włączony Bluetooth, za co zazwyczaj na klawiaturze urządzenia znajdują się diody, z reguły za to połączenie odpowiadają klawisze funkcyjne.
Na początku możesz zrobić banalną rzecz i po prostu ponownie uruchomić laptopa. Następnie musisz spojrzeć na tacę urządzenia: często ikona jest „ukryta”, ponieważ jest rzadko używana.
Jeśli ikona nie zostanie znaleziona, należy przejść do panelu sterowania systemu Windows (kombinacja klawiszy Win+R) i w wyszukiwarce wpisać „Bluetooth”. W wynikach wyszukiwania należy kliknąć „Zmień ustawienia Bluetooth”.
W ustawieniach sieci bezprzewodowej należy zaznaczyć pola obok następujących pozycji:
- pokaż ikonę w panelu powiadomień;
- wiadomość o podłączeniu nowego lokalnego sprzętu;
- Zezwalaj nowym urządzeniom na wykrywanie Twojego laptopa.
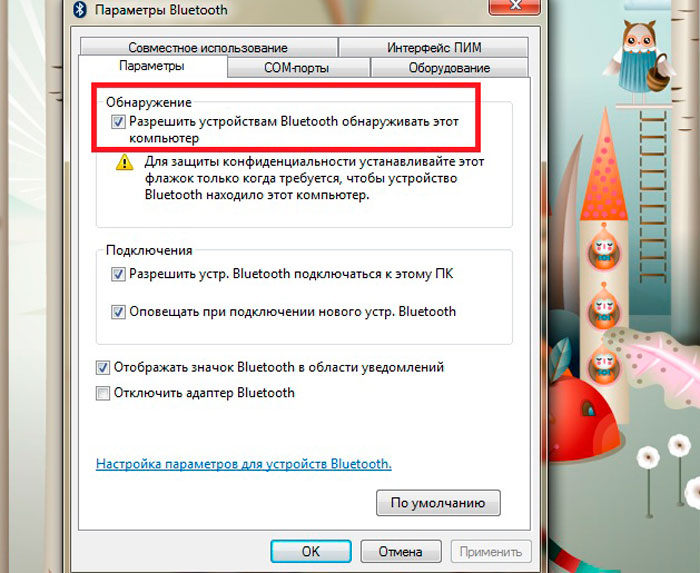
Dodatkowo zaleca się otwarcie menu „Sprzęt” i określenie stanu urządzenia. Jeśli wszystko jest w porządku z urządzeniem, powinien pojawić się napis „Sprzęt działa normalnie”.
W przypadku systemu operacyjnego Windows 10 należy przejść do „Start”, następnie otworzyć „Ustawienia”, następnie „Sprzęt” i „Bluetooth”. W tej zakładce musisz sprawdzić, czy połączenie bezprzewodowe jest włączone.
Ponadto w tym menu musisz otworzyć „Inne opcje” i upewnić się, że wykrywanie jest aktywne.
Instalacja i konfiguracja sterowników
Kolejną najczęstszą przyczyną niedziałania komunikacji bezprzewodowej jest brak odpowiedniego oprogramowania. Na przykład system Windows został ponownie zainstalowany, ale system operacyjny nie zainstalował sterownika. Ponadto nowe komputery przenośne często nie mają wszystkich sterowników.
Aby sprawdzić dostępność oprogramowania, należy przejść do menedżera zadań (kombinacja klawiszy Win+Pause). Następnie otwórz menu „Bluetooth”.Upewnij się, że obok słowa „Bezprzewodowe” nie ma wykrzyknika.
Ważne: Jeśli sterownik jest niedostępny, ten element może się nie pojawić.
Warto także sprawdzić menu „Inny sprzęt”. Oto urządzenia, których system operacyjny nie mógł wykryć.
W kwestii sterowników musimy wyróżnić różne centra kontroli gadżetów (są instalowane jednocześnie ze sterownikami i są tworzone przez programistów komputerów mobilnych). Za ich pomocą można skonfigurować różne parametry sprzętowe, które często są niedostępne w systemie Windows.
Na przykład urządzenia Sony mają panel „Smart Network”, za jego pomocą można aktywować różne moduły: WiFi, Bluetooth itp. Spójrz, prawdopodobnie na laptopie jest podobne centrum, w którym wymagany sprzęt jest wyłączony.
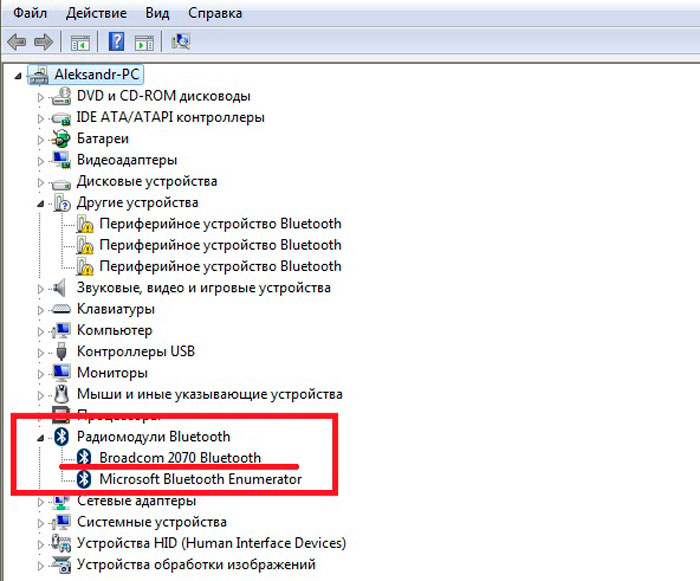
Usługa bezprzewodowa
Aby znaleźć wymaganą listę usług w systemie Windows:
- naciśnij kombinację klawiszy Win+R (pojawi się wiersz poleceń „Uruchom”);
- Wpisz Services.msc i „Enter”.
Następnie poszukaj na liście „Usługi wsparcia Bluetooth” i upewnij się, że ta pozycja jest aktywna. Jeśli nie, kliknij ikonę prawym przyciskiem myszy i kliknij „Start”.
Sprawdź, czy adapter jest włączony
Następną rzeczą, którą musisz sprawdzić, jest to, czy moduł połączenia bezprzewodowego działa bezpośrednio. Aby sprawdzić status, musisz przejść do menu „Połączenia sieciowe”.
Aby to zrobić, musisz użyć kombinacji klawiszy Win+R, gdzie w wierszu poleceń wpisz ncpa.cpl.
W wyświetlonym menu wystarczy włączyć Bluetooth, połączenie powinno działać zgodnie z oczekiwaniami. Jeśli na liście nie ma modułu bezprzewodowego, najprawdopodobniej po prostu nie ma sterowników.
Jeśli wszystko inne zawiedzie, wystarczy kupić zewnętrzny moduł Bluetooth, dziś kosztuje grosze, a czasem ma nawet mniejszy rozmiar niż pendrive.





