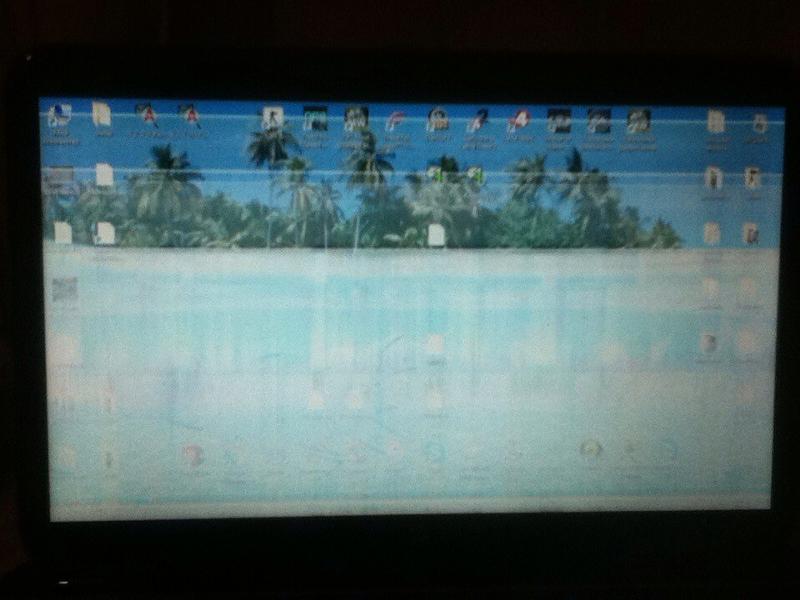Laptop nie widzi Wi-Fi
 We współczesnych realiach nie sposób wyobrazić sobie życia bez laptopa i dostępu do zasobów Internetu. Sieci bezprzewodowe dosłownie otoczyły przestrzenie i ulice miast. Zdarzają się jednak nieprzewidziane sytuacje, gdy Twój ulubiony gadżet uparcie nie widzi sieci Wi-Fi. Czytaj dalej, aby dowiedzieć się więcej o możliwych przyczynach tego problemu i sposobach jego rozwiązania. Jak dodać sieć, jeśli laptop jej nie znajdzie?
We współczesnych realiach nie sposób wyobrazić sobie życia bez laptopa i dostępu do zasobów Internetu. Sieci bezprzewodowe dosłownie otoczyły przestrzenie i ulice miast. Zdarzają się jednak nieprzewidziane sytuacje, gdy Twój ulubiony gadżet uparcie nie widzi sieci Wi-Fi. Czytaj dalej, aby dowiedzieć się więcej o możliwych przyczynach tego problemu i sposobach jego rozwiązania. Jak dodać sieć, jeśli laptop jej nie znajdzie?
Treść artykułu
Dlaczego mój laptop nie widzi Wi-Fi?
Laptop może nie widzieć sieci bezprzewodowej z wielu powodów. Najpierw trzeba się upewnić, czy w danym obszarze w ogóle jest wifi. Dla tego:
- Przydadzą się inne dostępne urządzenia: smartfon, tablet, PC i inne. Konieczne jest sprawdzenie, czy widzą sieć. Jeśli tak, powinieneś kontynuować poszukiwania problemu. Jeśli Wi-Fi nadal nie jest dostępne, sprawdź dokładnie ustawienia routera.
- Sprawdź, czy karta sieciowa jest włączona: powinna być podświetlona specjalnym czujnikiem. Adapter włącza się także za pomocą prostej kombinacji klawiszy [Fn] + od [F1] do [F12]
- Wyszukiwaniu dostępnej sieci towarzyszy migająca żółta gwiazdka obok ikony anteny.
- Jeśli wyszukiwanie nie powiedzie się, należy uruchomić centrum rozwiązywania problemów. W większości przypadków sugerowane rekomendacje pomagają w odkryciu sieci.
Często zdarzają się sytuacje, gdy laptop przestaje widzieć Wi-Fi po naprawie lub rutynowym czyszczeniu z kurzu i brudu.Moduł bezprzewodowy mógł zostać wyłączony w wyniku zaniedbania lub okablowanie mogło zostać uszkodzone. W takim przypadku pomoże jedynie ponowny demontaż i podłączenie funkcji lub w przypadku fizycznej awarii wymiana na nowy moduł. Nie zaszkodzi również sprawdzić gadżet pod kątem obecności mechanicznego przycisku lub przełącznika adaptera. Często użytkownik dotyka niewidzialnej dźwigni i nawet tego nie podejrzewa.
Uwaga! Przed rozpoczęciem konfiguracji zaleca się przeczytanie instrukcji podłączania gadżetu do sieci bezprzewodowych. Być może uda się znaleźć niuanse, które wcześniej przeoczono.
Dlaczego laptop widzi, ale nie łączy się z Wi-Fi?
 Zdarza się również sytuacja, że laptop widzi sieć, ale nie łączy się z konkretną siecią. Ten problem często zastanawia niedoświadczonych użytkowników, ponieważ problem może dotyczyć nie tylko komputera. Jednak zdecydowanie nie ma się czym martwić, ponieważ w 85% przypadków przyczyna jest jasna. Wynika to z faktu, że na obszarach zaludnionych przypada około 10 routerów dystrybucyjnych na sygnał do odbioru informacji, a każdy nowy punkt szuka wolnego wybiegu. W ustawieniach sieci bezprzewodowej wyszukiwanie zasięgu ustawione jest na automatyczne. Dlatego po włączeniu laptopa Wi-Fi nie łączy się z powodu nieprawidłowej konfiguracji sąsiedniego połączenia. Rozważmy możliwe sposoby rozwiązania problemu:
Zdarza się również sytuacja, że laptop widzi sieć, ale nie łączy się z konkretną siecią. Ten problem często zastanawia niedoświadczonych użytkowników, ponieważ problem może dotyczyć nie tylko komputera. Jednak zdecydowanie nie ma się czym martwić, ponieważ w 85% przypadków przyczyna jest jasna. Wynika to z faktu, że na obszarach zaludnionych przypada około 10 routerów dystrybucyjnych na sygnał do odbioru informacji, a każdy nowy punkt szuka wolnego wybiegu. W ustawieniach sieci bezprzewodowej wyszukiwanie zasięgu ustawione jest na automatyczne. Dlatego po włączeniu laptopa Wi-Fi nie łączy się z powodu nieprawidłowej konfiguracji sąsiedniego połączenia. Rozważmy możliwe sposoby rozwiązania problemu:
- Zmień szerokość kanału routera. W tym celu należy przejść do interfejsu routera otwierając nową kartę przeglądarki i wpisując tam adres IP. Dane są zwykle zapisane na okładce routera, a dokładniejsze informacje można łatwo znaleźć w Internecie. Następnie znajdź sekcję odpowiedzialną za połączenie Wi-Fi i zmień szerokość kanału na element inny niż tryb automatyczny. Pod koniec pracy należy ponownie uruchomić router.
- Spróbuj zmienić częstotliwość aktualizacji kanałów w ramach interwału skanowania. Aby to zrobić, w kolumnie „dodatkowe” właściwości adaptera zmień wartość na minimalną. Jest to okres czasu, podczas którego laptop będzie skanował otoczenie w poszukiwaniu sieci bezprzewodowych.
Zdarza się również, że gadżet widzi wszystkie dostępne sieci sąsiednich biur lub mieszkań, ale wymaganego punktu dostępu nie ma na liście. W takim przypadku wyszukiwanie odbywa się w pobliżu routera, jak najbliżej niego. Odbywa się to, gdy laptop został niedawno zakupiony i ustawienia są wyjaśniane. Możliwe, że to ustawienia lub odległość od punktu dystrybucji sygnału nie pozwalają na połączenie. Jeśli gadżet złapie sieć w pobliżu routera, musisz sprawdzić ustawienia tego ostatniego.
Gdzie są ustawienia Wi-Fi na laptopie?
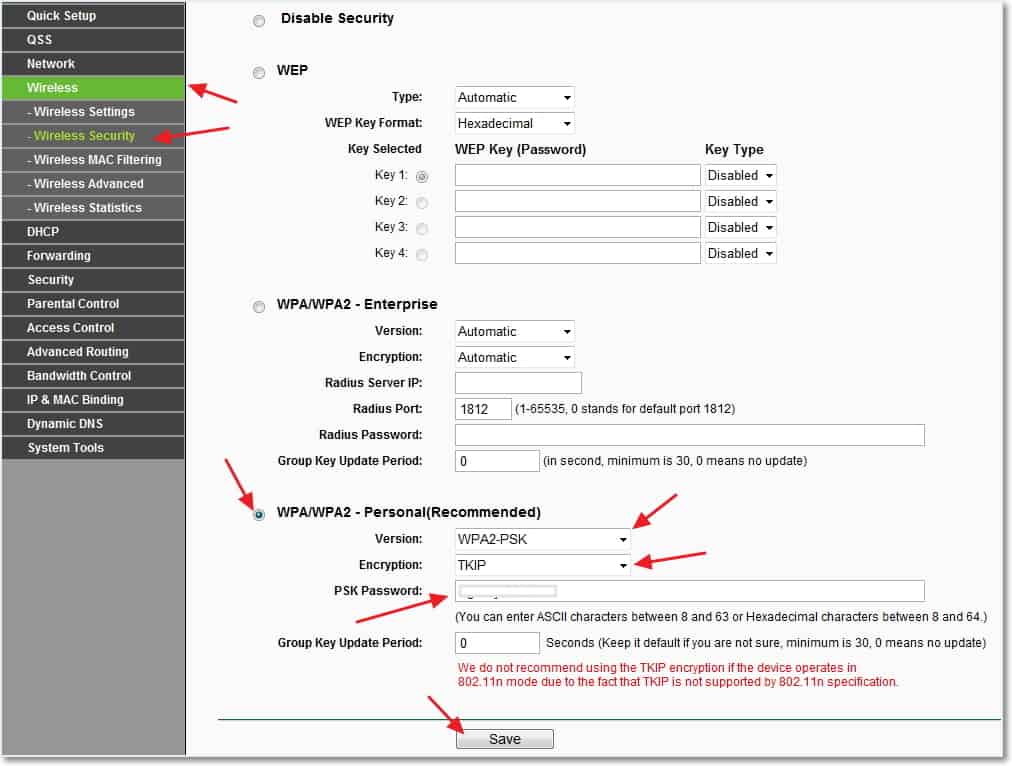 Jeśli wypróbowałeś już wiele przedstawionych zaleceń, powinieneś sprawdzić, czy na działającym urządzeniu jest podłączone Wi-Fi. Aby to zrobić, kliknij prawym przyciskiem myszy ikonę połączenia i znajdź Centrum sieci i udostępniania. Tam możesz także zmienić ustawienia adaptera i włączyć połączenie bezprzewodowe. Czasami są one wyłączane przez losowy skrót klawiaturowy przeznaczony do podróży lotniczych. Najważniejsze jest to, że pojawia się ikona z żółtą gwiazdą, symbolizującą dostępność sieci.
Jeśli wypróbowałeś już wiele przedstawionych zaleceń, powinieneś sprawdzić, czy na działającym urządzeniu jest podłączone Wi-Fi. Aby to zrobić, kliknij prawym przyciskiem myszy ikonę połączenia i znajdź Centrum sieci i udostępniania. Tam możesz także zmienić ustawienia adaptera i włączyć połączenie bezprzewodowe. Czasami są one wyłączane przez losowy skrót klawiaturowy przeznaczony do podróży lotniczych. Najważniejsze jest to, że pojawia się ikona z żółtą gwiazdą, symbolizującą dostępność sieci.
W modelach z systemem Windows 8 sprawdzenie odbywa się za pomocą panelu sterowania i ustawień komputera. Pole wyboru obok sieci bezprzewodowej musi być włączone. W XP adapter zostanie podłączony automatycznie i nie trzeba nic robić ręcznie. W siódmej wersji odpowiednia ikona jest wyszukiwana w Centrum sterowania siecią, co zostało już opisane wcześniej.
Ważnym elementem jest sprawdzenie adaptera Wi-Fi. Od tego zależy znalezienie sieci i jej nieprzerwane działanie.Aby oszczędzać energię baterii, większość modeli laptopów zapewnia szybkie wyłączanie i połączenie z siecią. Zazwyczaj identyfikowane są następujące problemy:
- Awaria sprzętowa adaptera, która jest niezwykle rzadka.
- Brakuje sterownika karty Wi-Fi lub jest on niepoprawnie zainstalowany. Często zdarza się to na nowych urządzeniach lub po wymianie systemu operacyjnego. Na przykład w niektórych wersjach systemu Windows sterownik musi zostać zainstalowany ręcznie.
Aby przeprowadzić niezbędną kontrolę, po prostu znajdź menedżera urządzeń za pomocą wyszukiwania. Na odpowiedniej karcie znajdź adapter o nazwie „Bezprzewodowy” lub „Wi-Fi”. Jeśli go brakuje, musisz pobrać specjalne narzędzie za pośrednictwem oficjalnej strony producenta. Jeśli jest adapter, ale sieć bezprzewodowa nie działa, to:
- Kliknij ikonę prawym przyciskiem myszy i wybierz sekcję „właściwości”. Okno powinno informować, że urządzenie działa normalnie.
- Następnie ponownie kliknij prawym przyciskiem myszy ikonę adaptera i wybierz „włącz”.
- Po podjętych krokach wszystko powinno działać. Możesz także ponownie zainstalować sterownik i zresetować ustawienia.
Ważny! Wewnątrz ikony adaptera nie powinno znajdować się trójkątne logo z wykrzyknikiem. Oznacza to, że sterownik nie działa poprawnie.
Jak w takich przypadkach podłączyć laptopa do Wi-Fi
 Rozłączenie Wi-Fi może nastąpić z przyczyn nieznanych zwykłemu człowiekowi i za każdym razem mogą one być inne. Jest jeszcze kilka prostych sposobów, które mogą pomóc:
Rozłączenie Wi-Fi może nastąpić z przyczyn nieznanych zwykłemu człowiekowi i za każdym razem mogą one być inne. Jest jeszcze kilka prostych sposobów, które mogą pomóc:
- Przydaje się wyłączenie modułu zasilania routera na 10-15 sekund i włączenie go ponownie.
- Ponowne uruchomienie systemu też pomaga.
- Nie zapomnij o diagnostyce adaptera. Okresowo wirtualny asystent przekazuje cenne rekomendacje.
- Po ponownej instalacji systemu operacyjnego pamiętaj, że sterowniki, które działały w siódmej wersji, mogą nie działać z ósmą wersją systemu Windows.
- Sprawdź usługę WLAN AutoConfig, która jest odpowiedzialna za karty sieciowe. Jeśli nie jest uruchomiony, adaptery nie będą mogły zostać uruchomione. Znajdziesz go poprzez menu startowe i usługę automatycznej konfiguracji sieci WLAN. Wystarczy go aktywować.
Sprawdź ustawienia routera. Mogą one zbłądzić bez winy użytkownika. Zdarzają się też zabawne przypadki, gdy jeden z członków rodziny zmienił hasło i zapomniał o tym uprzedzić. Jeśli ikona ma wyciszony odcień, kliknij ją i kliknij Połącz, po uprzednim sprawdzeniu, czy hasło się zmieniło. Następnie powinieneś zajrzeć do ustawień routera. Pomocny w tym może być Kreator ustawień sieci bezprzewodowej. Oczywiście wiele zależy od parametrów samego routera. Ale najważniejsze jest, aby upewnić się, że połączenie bezprzewodowe jest sprawdzone.
Użytkownik samodzielnie ustawia nazwę sieci i hasło logowania, a także wybiera tryb. Przejrzyj sekcję dotyczącą danych sieci LAN i zmień specyfikacje w zależności od dostawcy.
Odniesienie! Aby szybko uzyskać dostęp do Wi-Fi, spróbuj użyć skrótu klawiaturowego Fn + ikona sieci bezprzewodowej.
Problem braku lub nieprawidłowego wyświetlania sieci bezprzewodowych jest dość powszechny w komputerach stacjonarnych, laptopach, tabletach i innych urządzeniach. Istnieje wiele możliwych przyczyn problemu. Dlatego, aby prawidłowo wybrać metodę rozwiązania, należy możliwie najdokładniej ocenić konkretną sytuację. Mamy nadzieję, że ten artykuł będzie przydatny i pomoże Ci skonfigurować Wi-Fi.