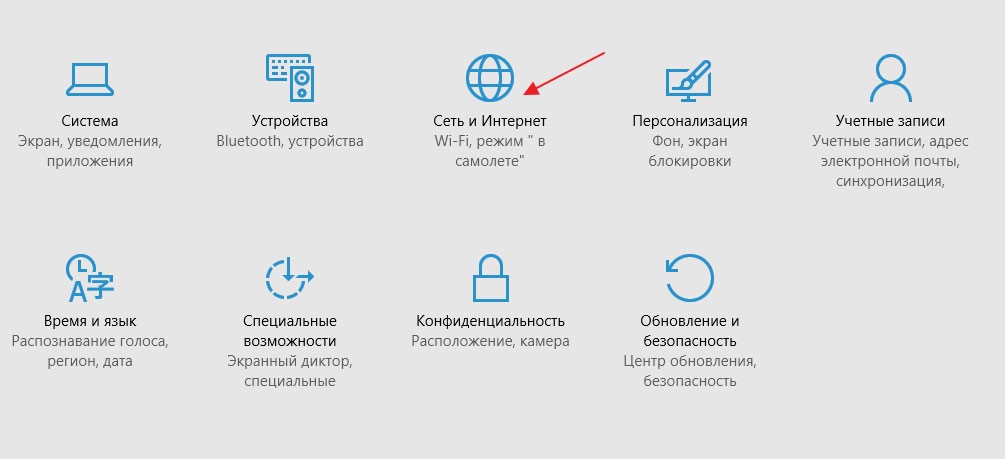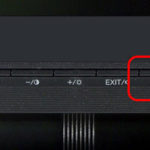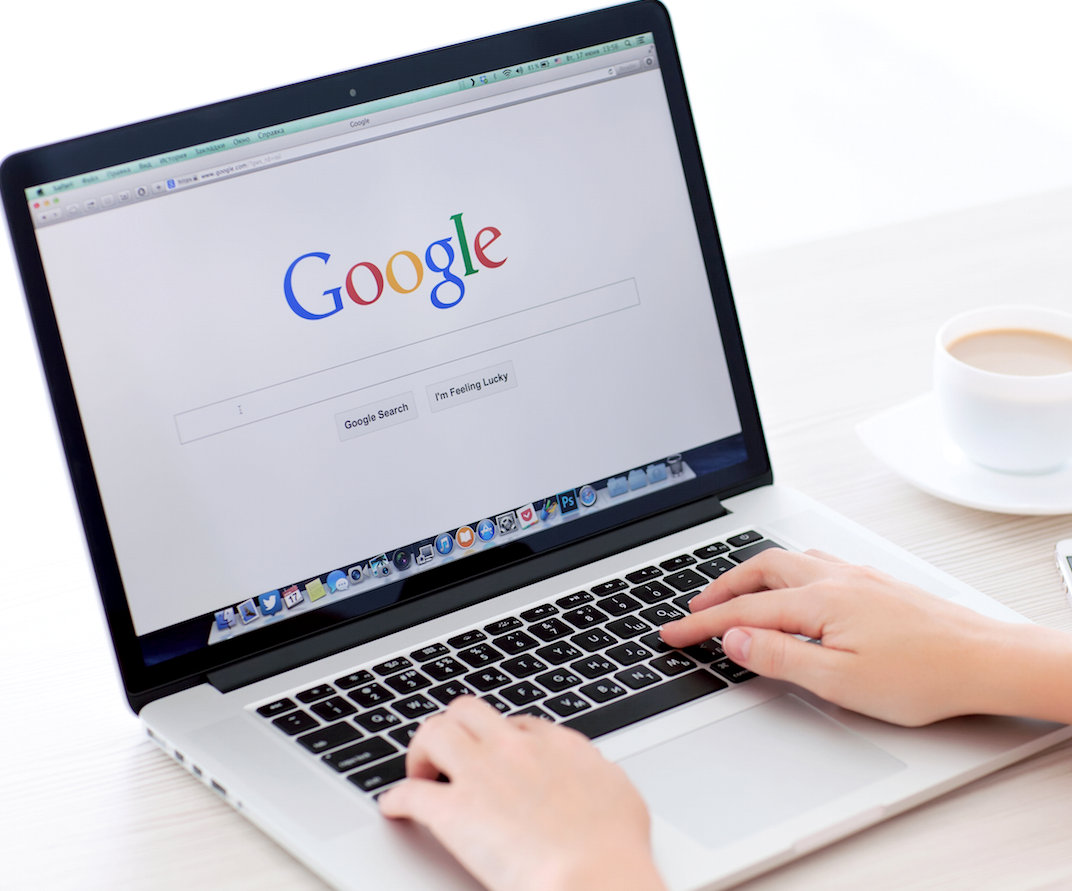Jak wyłączyć tryb samolotowy na laptopie?
 Włączenie trybu samolotowego powoduje wyłączenie wszystkich sieci bezprzewodowych. Funkcja ta wykorzystywana jest głównie podczas lotów. Sygnały emitowane przez laptop mogą wpływać na dokładność urządzeń i powodować ich nieprawidłowe działanie. Wielu początkujących użytkowników komputerów PC ma problemy z aktywacją i wyłączeniem tej instalacji. W dalszej części artykułu przeczytaj więcej o tym, co może być przyczyną nieprawidłowego działania i jak rozwiązać te problemy, aby wyłączyć tryb.
Włączenie trybu samolotowego powoduje wyłączenie wszystkich sieci bezprzewodowych. Funkcja ta wykorzystywana jest głównie podczas lotów. Sygnały emitowane przez laptop mogą wpływać na dokładność urządzeń i powodować ich nieprawidłowe działanie. Wielu początkujących użytkowników komputerów PC ma problemy z aktywacją i wyłączeniem tej instalacji. W dalszej części artykułu przeczytaj więcej o tym, co może być przyczyną nieprawidłowego działania i jak rozwiązać te problemy, aby wyłączyć tryb.
Treść artykułu
Jak wyłączyć tryb samolotowy na laptopie
Tryb samolotowy można wyłączyć na kilka sposobów. Najłatwiejszym i najbardziej zrozumiałym sposobem usunięcia trybu samolotowego jest kliknięcie ikony połączenia internetowego lub zadzwonienie do centrum powiadomień. Po naciśnięciu połączenie zwykle pojawia się automatycznie, a przycisk świeci na niebiesko. Po ponownym naciśnięciu sieć zostaje rozłączona.
Możesz także przejść do sekcji ustawień i znaleźć pozycję „Sieć i Internet”. Na karcie, która zostanie otwarta, tryb samolotowy można łatwo włączyć i wyłączyć. Korzystanie z kombinacji klawisza „Fn” i przycisku z obrazem sieci bezprzewodowej lub samolotu. Przeczytaj dokładnie instrukcję swojego laptopa. Być może w konkretnym modelu są to przyciski „F2”, „F10” i „F12”.
Ważny! Jeśli nie ma listy przełączników trybu samolotowego, uruchom zaktualizowaną wersję sterownika ze strony pomocy producenta.
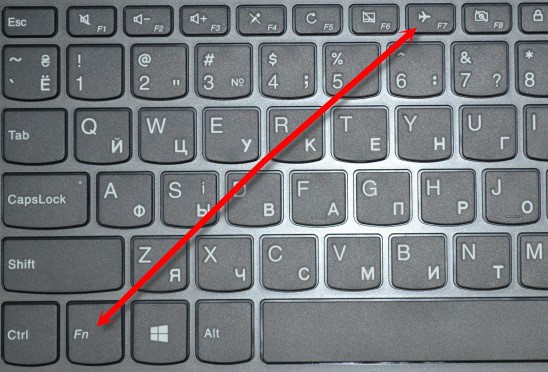
Nieprawidłowe działanie trybu - przyczyny
Użytkownicy laptopów stale spotykają się z nieprawidłowym działaniem funkcji. Pierwszym krokiem jest ustalenie przyczyny braku dopasowania, co pomoże szybko rozwiązać nieprzyjemną sytuację. Typowe przyczyny obejmują:
- Funkcja może nie działać poprawnie, jeśli pokrywa jest zamknięta, a laptop przechodzi w stan uśpienia.
- Awaria sterowników sieciowych. Pomimo tego, że programiści stale je aktualizują, oprogramowanie jest dalekie od ideału.
- Funkcja oszczędzania energii karty sieciowej jest aktywna i zakłóca stabilną pracę.
- Usługa automatycznej konfiguracji sieci WLAN jest wyłączona, aby zoptymalizować wydajność systemu.
- Użytkownik włączył tę funkcję i niemal natychmiast ją wyłączył.
Uwaga! Po każdej próbie przywrócenia prawidłowego działania należy ponownie uruchomić urządzenie.

Tryb samolotowy nie wyłącza się na laptopie – co mam zrobić?
W większości przypadków pomoże prosty restart urządzenia, który wybudzi laptopa ze stanu uśpienia i odświeży dostępne połączenia. Tryb jest aktywny i można go wyłączyć. Przyjrzyjmy się także kilku prostym sposobom rozwiązania problemu:
- Aby przywrócić działanie sterowników sieciowych, przejdź do sekcji „menedżer urządzeń” i wybierz odpowiedni element. Po kliknięciu ikony prawym przyciskiem myszy możesz je zaktualizować. Przez cały proces będą wyświetlane monity kreatora instalacji. Są chwile, gdy aktualizacja do nowej wersji nie pomogła i trzeba wypróbować kilka poprzednich odmian.
- Wyłącz funkcję oszczędzania energii dla adaptera. Aby to zrobić, w Menedżerze urządzeń musisz przejść do sekcji właściwości karty sieciowej.W elemencie zarządzania energią zaznacz pole obok elementu zamykania.
- Usuń dysk Wi-Fi, klikając ikonę prawym przyciskiem myszy. Po tej procedurze uruchom gadżet ponownie, a system wykryje program w formacie automatycznym. Następnie będziesz mógł wyłączyć tryb samolotowy.
- Sprawdź połączenie usługi WLAN AutoConfig. Wybierz przycisk Windows i nie zwalniając go, naciśnij r. Aby otworzyć okno Kontrola poświadczeń, w kolumnie „Uruchom” wpisz devmgmt.msc i kliknij Enter. Wybierz strzałkę po lewej stronie i kliknij „tryb samolotowy” prawym przyciskiem myszy. Tam też możesz to wyłączyć.
Odniesienie. Jeżeli zaproponowane metody rozwiązania problemu nie przynoszą rezultatów, programiści i serwisanci komputerowi zalecają przywrócenie systemu do wcześniejszego stanu, kiedy wszystkie funkcjonalności działały prawidłowo.
Stabilne działanie trybu samolotowego możesz przywrócić samodzielnie, bez konieczności kontaktowania się z serwisem. Przeczytaj uważnie instrukcję dołączoną do urządzenia i skorzystaj z zaleceń zawartych w tym artykule.