Jak znaleźć model laptopa
Zdarzają się sytuacje, w których konieczne jest określenie modelu laptopa. Na przykład, jeśli podjęto decyzję o modernizacji podzespołów. Następnie, aby uniknąć niezgodności różnych elementów systemu, należy poznać charakterystykę urządzenia. A najłatwiej jest poznać model i sprawdzić w Internecie, w jakie podzespoły wyposażony jest ten laptop.
Treść artykułu
Główne modele laptopów

W tym artykule przyjrzymy się głównym sposobom określenia modelu laptopa. Od prostych, z którymi poradzi sobie każdy użytkownik. Do konkretnych, dzięki którym można dowiedzieć się wszystkiego, czego potrzebujesz, nawet przy odinstalowanym systemie operacyjnym. Jeśli zapomniałeś już o swoim laptopie, łatwo znajdziesz informacje na jego temat.Najważniejsze jest, aby znać markę i jaki system operacyjny (Windows, Linux czy iOS)
Najpierw przyjrzyjmy się głównym opcjom i charakterystycznym cechom laptopów różnych producentów. Większość użytkowników będzie miała urządzenie jednego z następujących producentów:
- Acera
- Asusa
- HP
- Lenovo
- Dell
- Jabłko
MacBooka Apple łatwo rozpoznać po nadgryzionym jabłku na górze obudowy. Cechą charakterystyczną jest także korpus wykonany z aluminium lotniczego. I prawie wszystkie modele to tak zwane ultrabooki.
Urządzenia innych producentów, ze względu na duży asortyment, nie posiadają cech wyróżniających. Ale na wszystkich można znaleźć markę z logo firmy. Zwykle znajduje się on również na górnej pokrywie obudowy.
Jak znaleźć dokładny model laptopa
Aby dokładniej określić model, musisz dokładniej sprawdzić obudowę. Na większości urządzeń producent umieszcza naklejkę na spodzie obudowy. Zawiera podstawowe informacje o producencie, numerze seryjnym i, co najważniejsze, modelu laptopa.
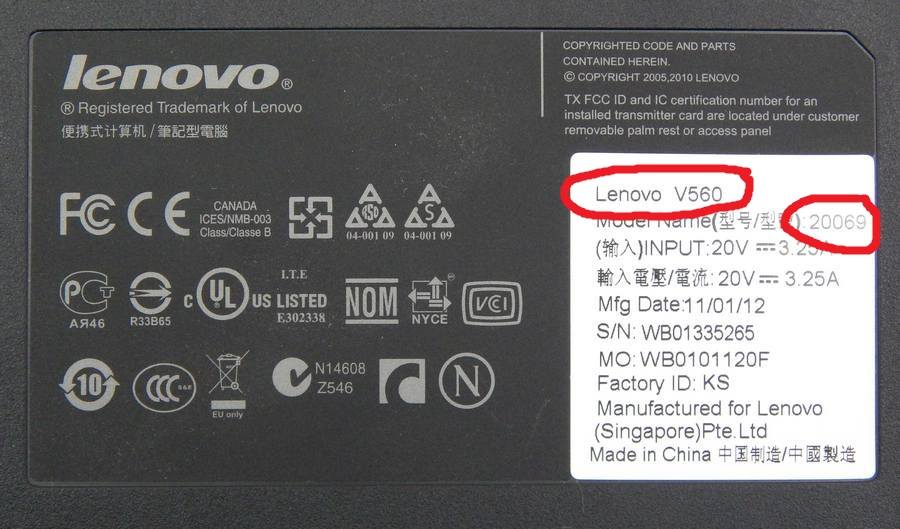 Jeśli takiej naklejki nie znajdziesz, powinieneś dokładnie sprawdzić wewnętrzną (roboczą) część laptopa, w której znajduje się ekran i klawiatura. W niektórych przypadkach dokładny model urządzenia może być wygrawerowany gdzieś na obudowie.
Jeśli takiej naklejki nie znajdziesz, powinieneś dokładnie sprawdzić wewnętrzną (roboczą) część laptopa, w której znajduje się ekran i klawiatura. W niektórych przypadkach dokładny model urządzenia może być wygrawerowany gdzieś na obudowie.
Możliwe jest również skorzystanie z dodatkowego lub wbudowanego oprogramowania, które pozwoli Ci znaleźć wszystkie niezbędne informacje. Do takich programów zaliczają się:
- Aida64 – Bardzo popularny program, jednak w wersji darmowej ma spore ograniczenia.
- CPU Z jest darmowy i udostępnia praktycznie kompletną listę nazw komponentów i samego urządzenia. Ale ma bardzo nieprzyjazny interfejs.
- DirectX – instalowany na prawie wszystkich urządzeniach z systemem operacyjnym Windows. Nie ma na celu identyfikacji cech i znalezienia niezbędnych danych, będziesz musiał zagłębić się w interfejs.
- CMD lub wiersz poleceń - obecny na dosłownie wszystkich urządzeniach, w tym na tych opartych na systemie operacyjnym Apple.
Odniesienie! Możliwości programu jest dużo więcej. Ale prawie wszystkie z nich po prostu duplikują swoją funkcjonalność. Ponadto niektóre z nich są płatne, chociaż funkcjonalność pozostaje taka sama jak w przypadku programów bezpłatnych.
Najbardziej niezawodną opcją jest użycie wiersza poleceń, ale będzie to wymagało znajomości niezbędnych poleceń. Przeciętny użytkownik nie jest zaznajomiony ze zawiłościami wiersza poleceń. Dlatego poniżej znajdziesz szczegółową instrukcję, jak za jego pomocą określić model laptopa.
Jak znaleźć model laptopa za pomocą wiersza poleceń
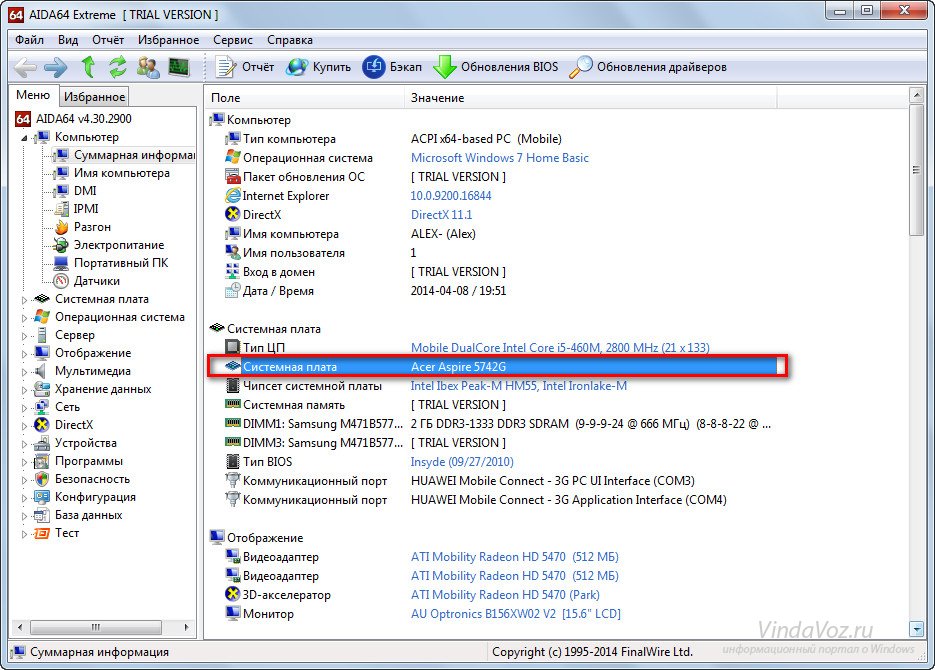 Jeśli zdecydujesz się skorzystać z wiersza poleceń, najpierw musisz znaleźć w narzędziach konsolę, w której będą wprowadzane polecenia. Aby to zrobić, naciśnij kombinację klawiszy „Win” + „R”. Otworzy się okno, w którym w wierszu „Uruchom” wpisz żądanie „cmd”.
Jeśli zdecydujesz się skorzystać z wiersza poleceń, najpierw musisz znaleźć w narzędziach konsolę, w której będą wprowadzane polecenia. Aby to zrobić, naciśnij kombinację klawiszy „Win” + „R”. Otworzy się okno, w którym w wierszu „Uruchom” wpisz żądanie „cmd”.
Następnie otworzy się czarne okno, które jest żądaną konsolą. Już w nim musisz wpisać polecenie „wmic csproduct get name” i nacisnąć „Enter”. Następnie konsola wyświetli model Twojego laptopa. Musisz to zapisać lub po prostu zapamiętać.
Ważny! Wszystkie polecenia należy wpisać ręcznie, ze względu na specyfikę konsoli kopiowanie często nie działa poprawnie lub w ogóle nie działa. Należy także przestrzegać wielkości liter wprowadzanych poleceń.
Opiszmy krótką instrukcję postępowania:
- Naciśnij jednocześnie klawisze „Win” i „R”.
- W oknie uruchamiania wpisz zapytanie „cmd”
- Następnie wpisz polecenie „wmic csproduct get name” i naciśnij „Enter”.
Otrzymane dane możesz sprawdzić otwierając okno „Informacje o systemie”. Aby go uruchomić, wykonujemy podobną listę działań:
- Naciśnij Win + R
- Wpisz msinfo32
W oknie, które zostanie otwarte, poszukaj linii „Producent” i „Model”. Opiszą producenta i model. Również w tym oknie można znaleźć szczegółowe informacje na temat wszystkich cech urządzenia.
Jak znaleźć dokładną nazwę i podstawowe informacje o swoim laptopie
 Dla osób dobrze znających się na komputerach istnieje możliwość skorzystania z BIOS-u.Ta metoda będzie odpowiednia, jeśli laptop nie ma zainstalowanego systemu operacyjnego lub dysk twardy uległ awarii i urządzenie go nie widzi. Ponadto ta metoda pozwoli Ci wiarygodnie znaleźć główne informacje o urządzeniu, a nie tylko o modelu laptopa.
Dla osób dobrze znających się na komputerach istnieje możliwość skorzystania z BIOS-u.Ta metoda będzie odpowiednia, jeśli laptop nie ma zainstalowanego systemu operacyjnego lub dysk twardy uległ awarii i urządzenie go nie widzi. Ponadto ta metoda pozwoli Ci wiarygodnie znaleźć główne informacje o urządzeniu, a nie tylko o modelu laptopa.
Ważny! Jeśli jesteś niedoświadczonym użytkownikiem, nie zmieniaj ustawień w BIOS-ie. Nieprawidłowe ustawienie może doprowadzić do poważnego uszkodzenia urządzenia.
Aby wejść do BIOS-u, musisz znać kombinację klawiszy, która pozwala otworzyć BIOS podczas uruchamiania. Zwykle są to klawisze „F11”, „F12” lub „Usuń”. Ponadto podczas ładowania na ekranie zwykle pojawia się obraz z zapisanymi niezbędnymi klawiszami.
Po wejściu do BIOS-u powinieneś znaleźć zakładkę „Informacje”. Okno, które się otworzy, dostarczy wszystkich niezbędnych danych. Model laptopa jest zapisany w linii z nazwą „Nazwa produktu”.
Odniesienie! W zależności od producenta płyty głównej zainstalowanej w laptopie. BIOS może wyglądać inaczej, ale główne okna z charakterystykami będą miały te same nazwy.
Jeśli Twój BIOS ma rosyjską lokalizację, zakładka będzie nosiła nazwę „Informacje” lub „System”. W laptopach z płytą główną Gigabyte ta zakładka nosi nazwę „O.E.M.”
Jak znaleźć model laptopa według numeru seryjnego
 Jeśli dysponujesz tylko numerem seryjnym, możesz na jego podstawie określić model urządzenia. Ale w tym celu musisz znać producenta. Możesz to ustalić, jak opisano powyżej, po prostu dokładnie sprawdzając obudowę laptopa.
Jeśli dysponujesz tylko numerem seryjnym, możesz na jego podstawie określić model urządzenia. Ale w tym celu musisz znać producenta. Możesz to ustalić, jak opisano powyżej, po prostu dokładnie sprawdzając obudowę laptopa.
Następnie należy udać się na oficjalną stronę producenta i znaleźć na niej zakładkę „wsparcie” lub „wsparcie”. Czasami link do tej sekcji jest ukryty w zakładce „Serwis”.Po dotarciu na żądaną stronę zobaczysz wiersz, w którym możesz wpisać numer seryjny produktu.
Jeśli numer seryjny został podany poprawnie, to po kilku sekundach wyszukiwania witryna wyświetli link do strony technicznej laptopa. W którym znajdziesz nie tylko dokładny model urządzenia, ale także wszystkie niezbędne sterowniki, a także pełną listę cech urządzenia.
Odniesienie! Jeśli jesteś pewien, że wpisujesz numer seryjny poprawnie, ale strona wyświetla błąd.
Być może witryna przechodzi obecnie prace techniczne i powinieneś spróbować ponownie później. Jeśli nawet po jednym dniu witryna wyświetli błąd, najprawdopodobniej sam numer jest nieprawidłowy, co wskazuje na możliwą podróbkę.
Gdzie na obudowie laptopa znajdują się informacje na jego temat?
Jeśli nie możesz uruchomić laptopa. Na przykład akumulator był całkowicie rozładowany, a w pobliżu nie było źródła prądu do ładowania. Wtedy pozostaje nam jedynie poszukać niezbędnych informacji na obudowie laptopa.

W większości przypadków producent pozostawia specjalną naklejkę, która wskazuje główne cechy, w tym model, którego szukamy. Często znajduje się on na tylnej okładce etui. Jeśli go tam nie ma, to być może znajduje się on na zasilaniu akumulatorowym. Aby to sprawdzić, wyłącz laptopa i odłącz go od prądu. Następnie ostrożnie odłącz zasilanie i dokładnie sprawdź, czy nie ma na nim napisów. Ponadto naklejka z parametrami może nie znajdować się na samym akumulatorze, ale we wnęce, w której się znajduje.
Ponadto producent często pozostawia napis z modelem laptopa, ale po wewnętrznej stronie urządzenia.Może to być część, na której znajduje się monitor, lub dolny panel pod klawiaturą. Tutaj wystarczy dokładnie sprawdzić całą powierzchnię. Napis może być ledwo zauważalny, wydrukowany pod kolor koperty. Należy zauważyć, że jeśli właśnie uszyłeś na obudowie kombinację liter i cyfr, najprawdopodobniej jest to model laptopa. Producent nie lubi zaśmiecać roboczej części urządzenia i dobrze zamaskował ten napis.





