Jak znaleźć adres MAC laptopa
 Każde urządzenie w sieci komputerowej, oprócz sieciowego adresu IP, posiada także fizyczny adres MAC. Dzięki temu można wyraźnie odróżnić jedno urządzenie od drugiego. W tym artykule dowiesz się, gdzie możesz znaleźć adres MAC swojego laptopa. W zależności od wersji zainstalowanego systemu operacyjnego proces ten przebiega nieco inaczej.
Każde urządzenie w sieci komputerowej, oprócz sieciowego adresu IP, posiada także fizyczny adres MAC. Dzięki temu można wyraźnie odróżnić jedno urządzenie od drugiego. W tym artykule dowiesz się, gdzie możesz znaleźć adres MAC swojego laptopa. W zależności od wersji zainstalowanego systemu operacyjnego proces ten przebiega nieco inaczej.
Treść artykułu
Jaki jest adres MAC laptopa?
Każde urządzenie przeznaczone do pracy w sieci komputerowej podczas produkcji otrzymuje unikalny kod składający się z 48 bitów (6 bajtów) danych. Graficznie jest to reprezentowane przez kombinację sześciu par symboli. Kod ten nazywany jest adresem fizycznym urządzenia lub adresem MAC. Ze względu na swoją wyjątkowość kod ten jest często używany do kontroli dostępu i innych ustawień systemu bezpieczeństwa.
Ważny! Adres MAC jest przypisany nie do komputera, ale do karty sieciowej - urządzenia, za pośrednictwem którego Twój laptop łączy się z siecią. Z reguły laptop ma kilka kart sieciowych: standardową kartę sieciową zapewniającą dostęp za pośrednictwem kabla Ethernet oraz kartę bezprzewodową zapewniającą dostęp przez Wi-Fi. Każdy z nich ma inny adres MAC, więc Twój laptop będzie miał inny adres fizyczny w sieci podczas korzystania z sieci przewodowej lub bezprzewodowej.
Ponieważ adres MAC jest niezmienny i przypisywany do urządzenia na etapie produkcji, informację o nim można znaleźć na pudełku laptopa lub karty sieciowej. Jeżeli nie zachowało się opakowanie urządzenia, nie martw się – informację tę możesz znaleźć korzystając z informacji z systemu operacyjnego komputera. Wyszukiwania należy przeprowadzać w sekcjach zawierających informacje o sieci. W każdej wersji systemu operacyjnego ścieżka do tych informacji jest nieco inna.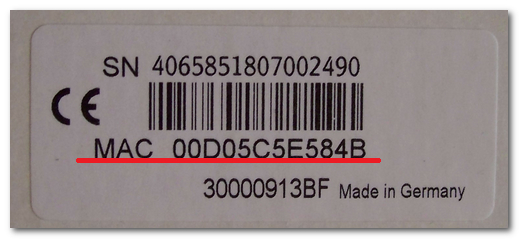
Ustalanie adresu MAC w systemie Windows XP
Jeśli na Twoim laptopie jest zainstalowany system Windows XP, kliknij lewym przyciskiem myszy migającą ikonę monitorów w prawym dolnym rogu ekranu i wybierz „Połączenia sieciowe”. Przejdź do zakładki „Zaawansowane” i kliknij szczegóły. Pojawi się okno z informacjami o sieci, które zawierają między innymi adres fizyczny urządzenia dla bieżącego połączenia.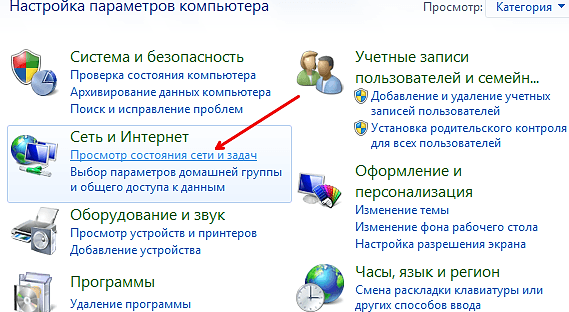
Jak znaleźć adres MAC laptopa w Windows 7 i 8
W przypadku użytkowników systemów operacyjnych Windows 7 wszystkie informacje o ustawieniach sieciowych znajdują się w sekcji „Centrum sieci i udostępniania”.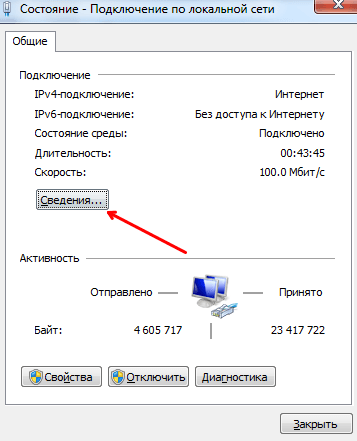
Po wprowadzeniu należy wybrać element „Połączenie lokalne” znajdujący się po prawej stronie ekranu. Otworzy się okno z informacjami o sieci, w tym oknie kliknij „Informacje” - zostaną wyświetlone szczegółowe informacje o sieci, w tym żądany adres MAC.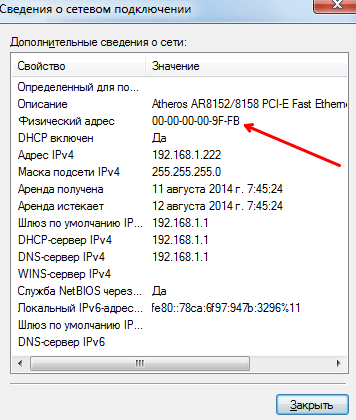
Jak znaleźć adres MAC laptopa z systemem Windows 10
Ścieżka dostępu do informacji sieciowych zawierających żądany adres MAC w systemie Windows 10 różni się nieco od poprzednich. Ale wszystko jest również dość proste:
- na pasku zadań kliknij lewym przyciskiem myszy ikonę połączenia sieciowego, wybierz sekcję „Ustawienia sieci i Internetu”;

- Pojawi się okno „Ustawienia” z informacjami o sieci, wybierz opcję „Zmień właściwości połączenia”.
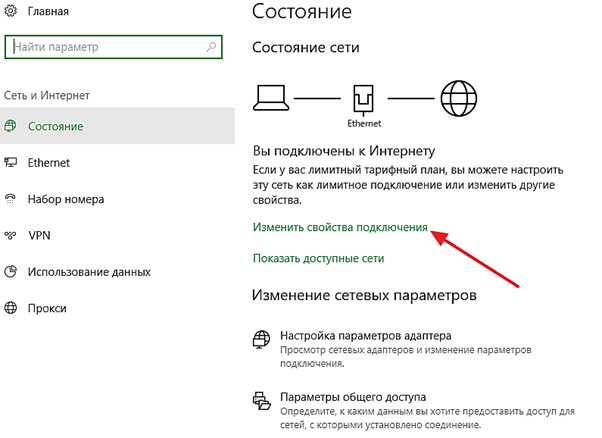
Niezbędne informacje znajdują się na samym dole okna, które się pojawi.
Korzystanie z wiersza poleceń
Uniwersalnym sposobem sprawdzenia wszelkich informacji o swoim urządzeniu, który jest najbardziej lubiany przez zaawansowanych użytkowników i administratorów sieci, jest skorzystanie z wiersza poleceń. Dla tego:
- naciśnij kombinację klawiszy „Win + R”, aby wyświetlić menu „Uruchom”;
- wpisz polecenie „cmd” i naciśnij enter;
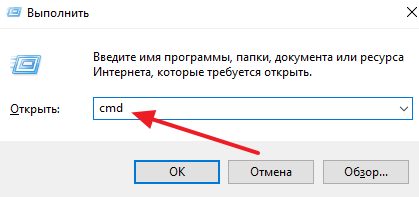
- wpisz polecenie „ipconfig /all” i naciśnij enter;
- w wyświetlonym oknie zobaczysz informacje o ustawieniach sieciowych swojego laptopa; w przypadku połączenia kablem potrzebny będzie fizyczny adres adaptera Ethernet; w przypadku korzystania z Wi-Fi zobacz sekcję dotyczącą adaptera bezprzewodowego.
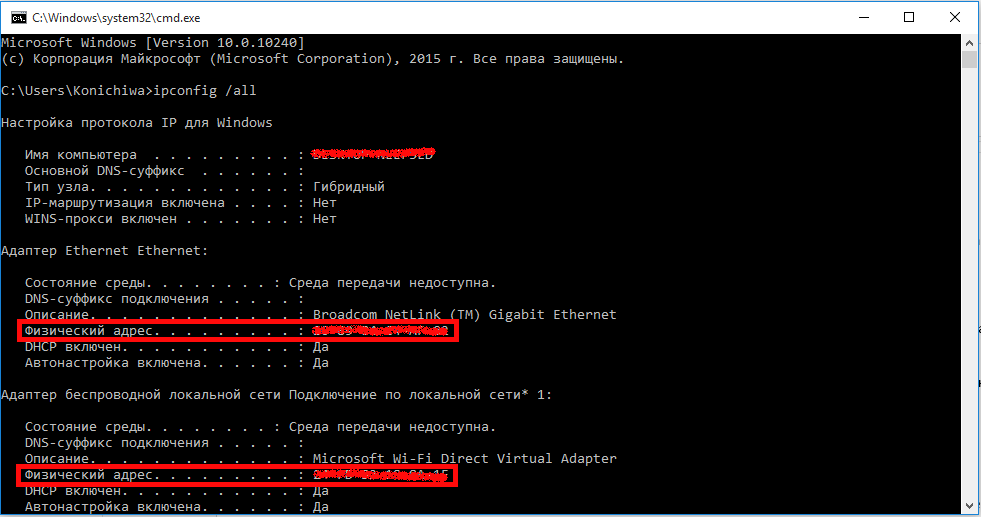
Znalezienie adresu MAC laptopa, jak każdego innego komputera, wcale nie jest trudne. Wystarczy kilka kliknięć myszką.
Mamy nadzieję, że ten artykuł był dla Ciebie przydatny. Powodzenia w opanowaniu świata technologii sieciowych!





