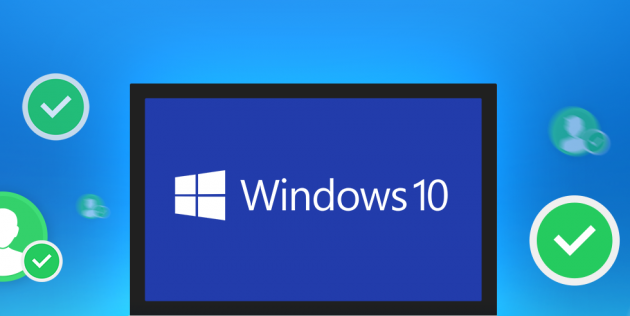Jak znaleźć adres IP laptopa
 Podczas konfigurowania sieci często konieczne jest określenie adresu IP. Niedoświadczonemu użytkownikowi trudno jest zrozumieć, co to jest i gdzie się znajduje. W tym artykule omówimy szczegółowo wszystkie zawiłości identyfikatora Twojego laptopa.
Podczas konfigurowania sieci często konieczne jest określenie adresu IP. Niedoświadczonemu użytkownikowi trudno jest zrozumieć, co to jest i gdzie się znajduje. W tym artykule omówimy szczegółowo wszystkie zawiłości identyfikatora Twojego laptopa.
Treść artykułu
Co to jest adres IP i dlaczego musisz go znać
Każda osoba ma swój własny adres domowy. Mieszka w pewnym mieście na takiej a takiej ulicy, w konkretnym domu i mieszkaniu o takim a takim numerze.
Gdy komputer jest podłączony do sieci lokalnej lub do Internetu, ma on również przypisany swój indywidualny adres. Jest to dokładnie tak zwany adres IP Twojego urządzenia.
Obecnie istnieją dwie wersje: IPv4 i IPv6. Ten ostatni (128-bitowy kod zapisu) pojawił się ze względu na to, że przy zapisie ich w kodzie 32-bitowym (IPv4) nie ma już żadnych wolnych adresów. Dlatego przy tworzeniu nowych sieci wykorzystywany jest protokół IPv6. Ale te informacje nie interesują przeciętnego użytkownika. Do stworzenia sieci lokalnej wystarczy Ci czwarta wersja.
Adres IP składa się z kodu hosta i kodu sieci i jest podzielony na cztery grupy po 1–3 cyfry. Wygląda mniej więcej tak: 192.168.1.20. Należy zauważyć, że istnieje rozróżnienie między adresami wewnętrznymi i zewnętrznymi.Jaka jest różnica? Jedynym problemem jest to, że wewnętrzne IP określa przeznaczenie Twojego urządzenia w sieci lokalnej, a zewnętrzne IP w globalnej (Internecie).
Uwaga! Po co to wszystko? W sieci korporacyjnej (lokalnej) protokół IP umożliwia bezkonfliktową komunikację pomiędzy konkretnym komputerem a innym. Adres internetowy gwarantuje bezpieczeństwo wprowadzanych informacji. Na przykład, korzystając z zewnętrznego adresu IP, e-portfele można skonfigurować tak, aby można było logować się tylko z jednego urządzenia.
Jak znaleźć adres IP laptopa w systemie Windows
Jesteś już przekonany, że wszystko nie jest tak skomplikowane i niezrozumiałe, jak się wydaje. Teraz oferujemy najbardziej szczegółowe instrukcje wyjaśniające, jak znaleźć identyfikator komputera.
Za pomocą „Menedżera zadań”
Kolejność ustalania poprzez „Menedżera zadań”:
- W pierwszej kolejności otwieramy sam dyspozytor. Można tego dokonać poprzez jednoczesne naciśnięcie klawiszy „Shift”, „Ctrl” i „Esc” na klawiaturze.
- W wyświetlonym oknie przejdź do sekcji „Wydajność”.
- Na liście po lewej stronie znajdziemy zakładki „Ethernet” do znalezienia wewnętrznego adresu IP oraz „Wi-Fi” dla zewnętrznego adresu IP.
- Pod wykresami, między innymi parametrami sieci, zostanie wskazany Twój adres.
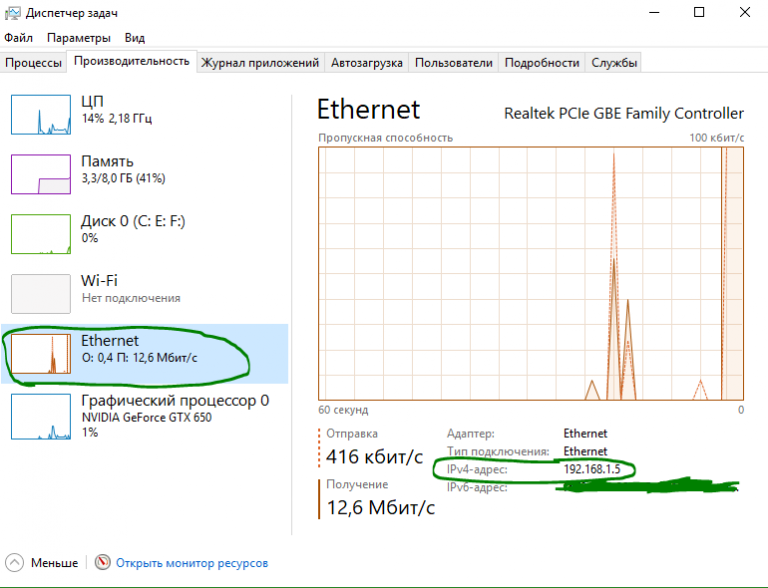
Korzystanie z karty Opcje
Kolejność określania adresu IP poprzez „Parametry” jest następująca:
- Otwórz „Start”. W lewym dolnym rogu kliknij ikonę koła zębatego („Opcje”).
- W oknie, które zostanie otwarte, interesuje nas sekcja „Sieć i Internet”, przejdź do niej.
- W lewym menu wybierz „Wi-Fi” lub „Ethernet” (w zależności od metody połączenia, której używasz).
- Kliknij wiersz „Właściwości sprzętu” - tutaj zostaną wyświetlone wszystkie interesujące Cię informacje.
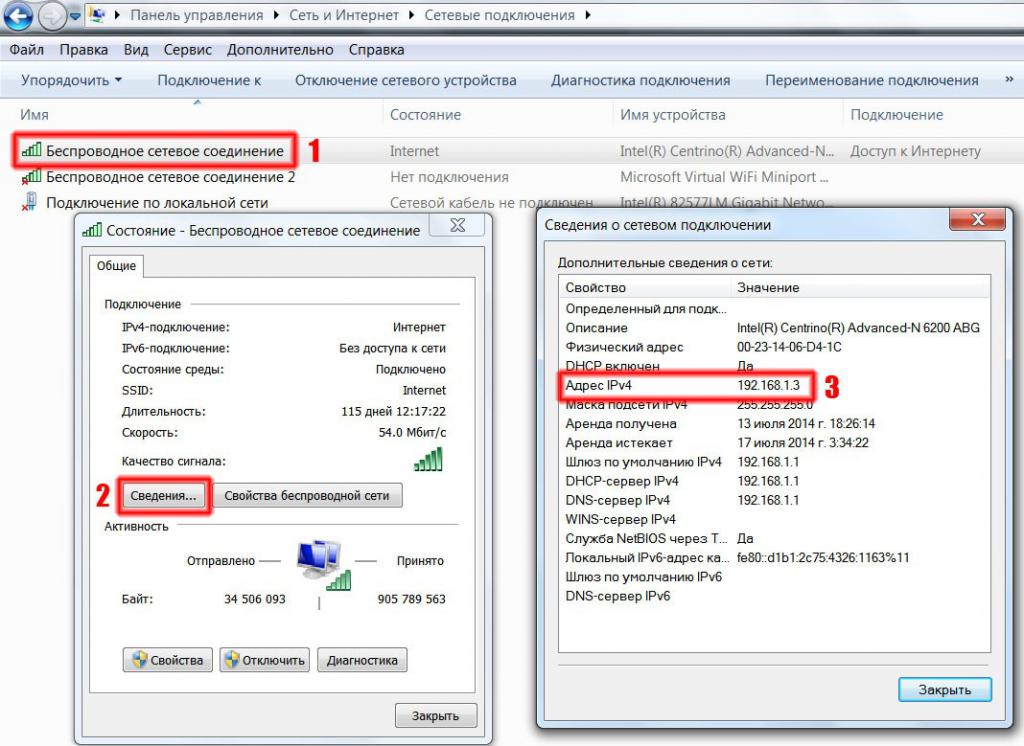
Korzystanie z informacji o systemie
Naciśnij jednocześnie klawisze „Win” i „R” na klawiaturze, aby otworzyć okno „Uruchom”:
- w pustym wierszu wpisz polecenie msinfo32;
- na liście po lewej stronie znajdziemy podmenu „Komponenty”, w którym otwieramy „Sieć”, a następnie „Adapter”;
- Znajdujemy nazwę używanej karty sieciowej, w której zostanie zarejestrowany wymagany adres IP.
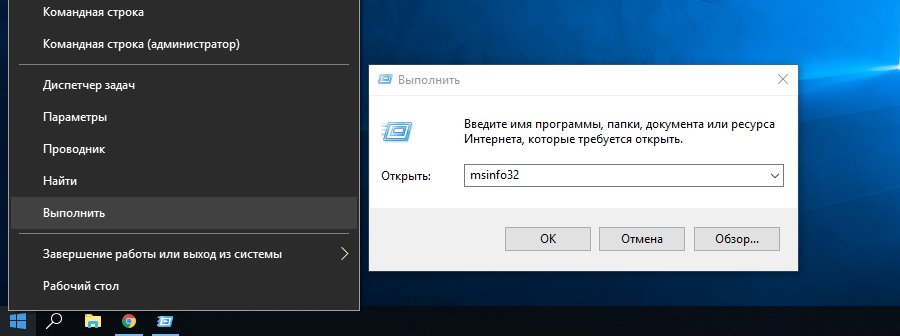
Korzystanie z informacji o karcie sieciowej
Przejdź do „Panelu sterowania” (możesz wpisać wyszukiwanie):
- otwórz kategorię „Sieć i Internet” - „Centrum sieci i udostępniania”;
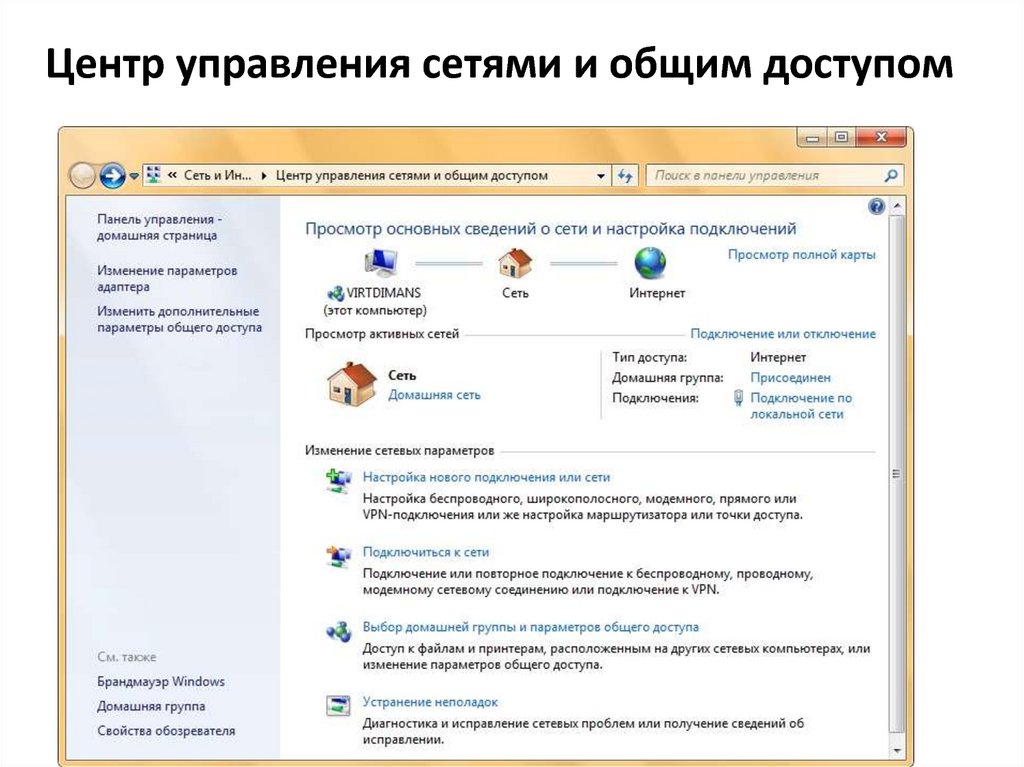
- W menu po lewej stronie wybierz „Zmień ustawienia adaptera”;
- Kliknij dwukrotnie ikonę połączenia, z którego korzystasz (Ethernet – przewodowy, Wi-Fi – bezprzewodowy);
- W oknie, które zostanie otwarte, kliknij przycisk „Szczegóły”, w którym znajduje się żądany adres.
Z PowerShellem
PowerShell w Windows 10 to klasyczna aplikacja wiersza poleceń. Aby z niego skorzystać wystarczy wpisać w wyszukiwarkę „windows powershell” (ikona lupy na pasku narzędzi poniżej). Musimy uruchomić go jako administrator, dlatego kliknij prawym przyciskiem myszy skrót programu i wybierz tę akcję z listy. Dalej:
- wpisz polecenie „Get-NetIPAddress” i naciśnij „Enter” na klawiaturze;
- program automatycznie rozpocznie wyświetlanie wszystkich adresów IP podłączonych do tego komputera.
Za pomocą wiersza poleceń
Procedura:
- w wyszukiwaniu wpisujemy „cmd” - otwiera się wiersz poleceń;
- wprowadź polecenie „ipconfig” - wśród innych informacji o połączeniu możesz łatwo znaleźć wymagany identyfikator.
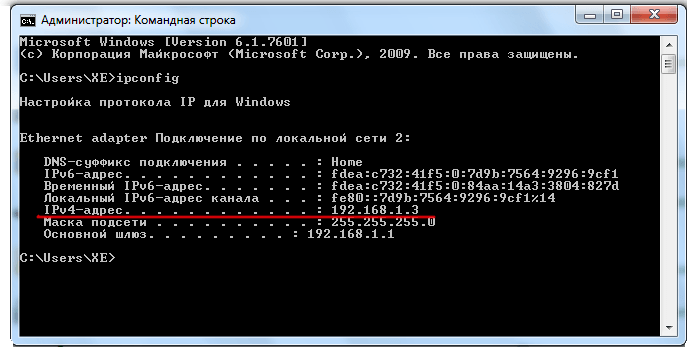
Jak znaleźć zewnętrzny adres IP w Yandex
Oprócz wszystkich omówionych metod, inna działa specjalnie dla zewnętrznego adresu IP:
- otwórz yandex.ru w dowolnej przeglądarce;
- W pasku wyszukiwania wpisz „IP”, po czym u góry pojawi się duża ramka wskazująca Twój adres publiczny.
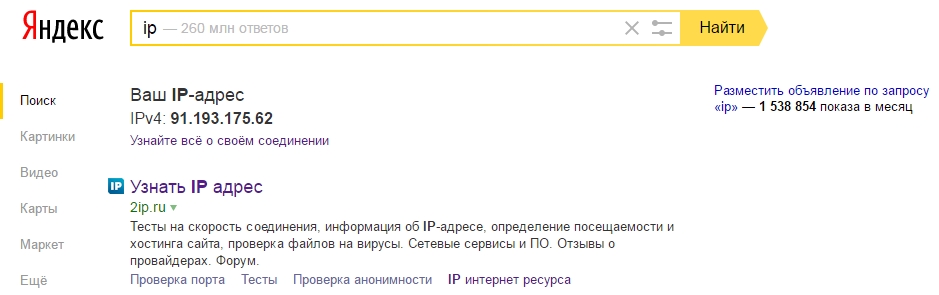
Poniżej, w tej samej ramce, pojawi się link „Dowiedz się wszystkiego o swoim połączeniu”, po kliknięciu którego możesz otworzyć „Internetometr”. Narzędzie to ma na celu zebranie wszelkich informacji technicznych na temat połączenia, jakich potrzebuje użytkownik. Tutaj możesz także zmierzyć prędkość Internetu, klikając odpowiedni przycisk.
Odniesienie! Oprócz oferowanych standardowych rozwiązań, możesz skorzystać ze specjalnych usług, które dostarczają najbardziej szczegółowych informacji. Na przykład witryny: 2ip.ru i ip-ping.ru.
Teraz możesz łatwo znaleźć zarówno wewnętrzne, jak i zewnętrzne adresy IP.