Jak sprawdzić dysk twardy w laptopie
Dysk twardy jest głównym urządzeniem do przechowywania danych w każdym komputerze. Często powolna praca systemu wynika z problemów z dyskiem twardym, dlatego przed zabraniem laptopa do warsztatu możesz samodzielnie sprawdzić dysk i spróbować naprawić wszystkie błędy.

Treść artykułu
Jak sprawdzić dysk twardy: metody
Często powolna praca systemu operacyjnego w laptopie jest spowodowana awarią dysku twardego. Istnieje wiele sposobów określania wydajności dysku twardego.
Standardowe narzędzia systemu Windows
To sprawdzenie jest takie samo dla każdej wersji systemu Windows.
Kroki działania:
- Otwórz „Mój komputer”.
- Kliknij prawym przyciskiem myszy żądany dysk i kliknij menu „Właściwości”.
- Na wyświetlonej karcie znajdź „Usługa” i kliknij „Sprawdź dysk”.
- W tym menu należy zaznaczyć dwa pola obok siebie: „Odzyskiwanie sektora” i „Automatycznie poprawiaj błędy”.
- Wykonaj „Start”.
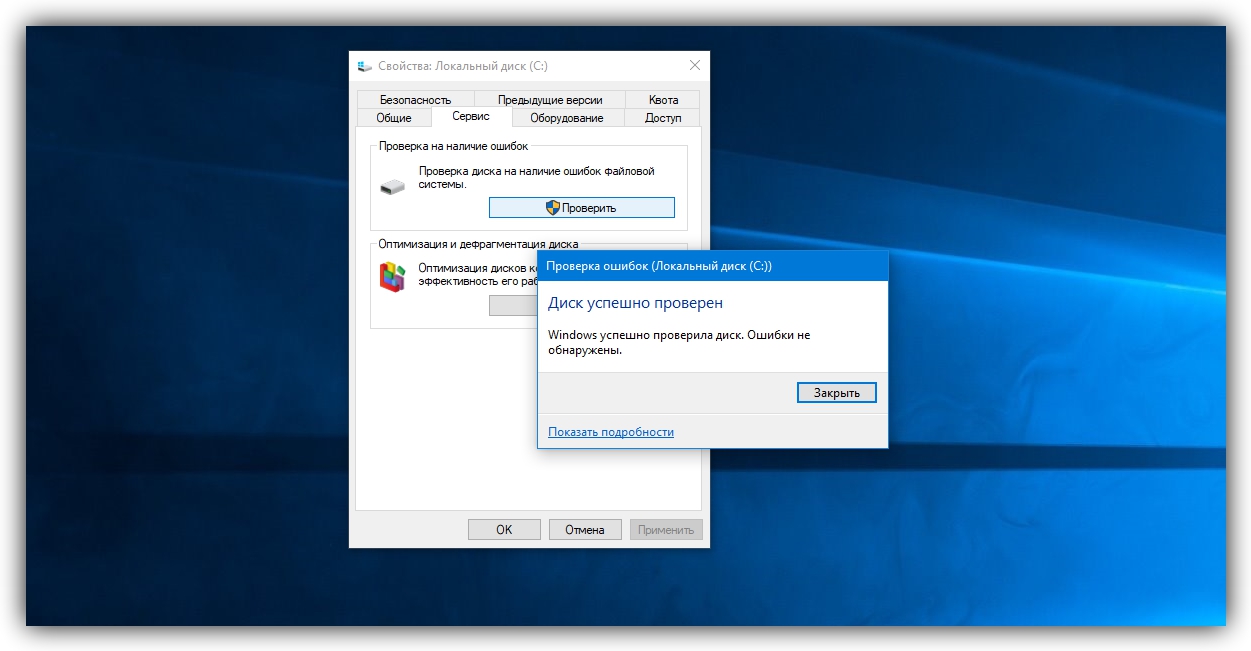
Jeśli pojawi się komunikat „System Windows nie może przeskanować używanego dysku”, musisz wejść w „Harmonogram skanowania”.
Odniesienie! Następnie następuje ponowne uruchomienie, a podczas ładowania systemu Windows rozpocznie się test sprawdzający stan działania i poprawiający błędy.Czas trwania testów waha się od kilku minut do 2-3 godzin, biorąc pod uwagę wielkość i parametry dysku twardego.
Korzystanie z wiersza poleceń
Aby przeprowadzić kontrolę, wykonaj następujące czynności: przejdź przez „Start” do menu „Wszystkie programy”, następnie wybierz „Akcesoria” i znajdź sekcję „Wiersz poleceń”. Kliknij prawym przyciskiem myszy i wybierz „Administrator”.
W polu piszemy „chkdsk dysk: scan_settings”. Należy pamiętać, że ta metoda może działać tylko z urządzeniami pamięci masowej sformatowanymi w systemie FAT32.
Na przykład „chkdsk D:/F /R”. To jest:
- Dysk D jest sprawdzany.
- Błędy są korygowane automatycznie (polecenie F).
- Wszystkie sektory są sprawdzane, a dane przywracane (polecenie R).
Jeśli zajdzie potrzeba zdiagnozowania dysku aktualnie używanego przez system, po ponownym uruchomieniu komputera pojawi się komunikat z prośbą o jego sprawdzenie. Y – zgadzam się, N – odmawiam. Po sprawdzeniu pojawi się informacja o liczbie błędów i uszkodzonych sektorach.
Jak zrozumieć, że występują problemy z dyskiem twardym
Zawsze lepiej jest wiedzieć z wyprzedzeniem, kiedy zbliżają się problemy z dyskiem twardym, zanim dysk twardy „umrze” i nie będzie można odzyskać informacji.
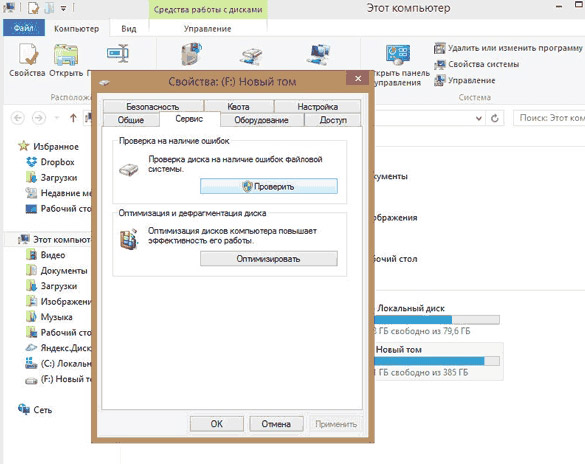
Słuchaj obcych dźwięków
Od czasu do czasu dosłownie posłuchaj, jak działa urządzenie magazynujące. Jeśli usłyszysz dźwięki, których wcześniej nie było w laptopie, może to być zwiastunem nieprawidłowego działania dysku twardego.
O czym jeszcze świadczą dźwięki w obudowie laptopa:
- za problem z zasilaniem np. pękniętą głowicę, przepalony chip, uszkodzenie dysku twardego, awarię sterownika PCB, spadek napięcia lub usterki związane z uderzeniem;
- awaria wbudowanego oprogramowania w chipie ROM urządzenia pamięci masowej;
- do awarii głowicy czytającej.
Jeśli układ chłodzenia zaczyna hałasować, oznacza to, że centralny procesor zaczyna się ładować. Jeśli w tej chwili nie ma aktywnych zadań, musisz przeskanować w poszukiwaniu programów antywirusowych.
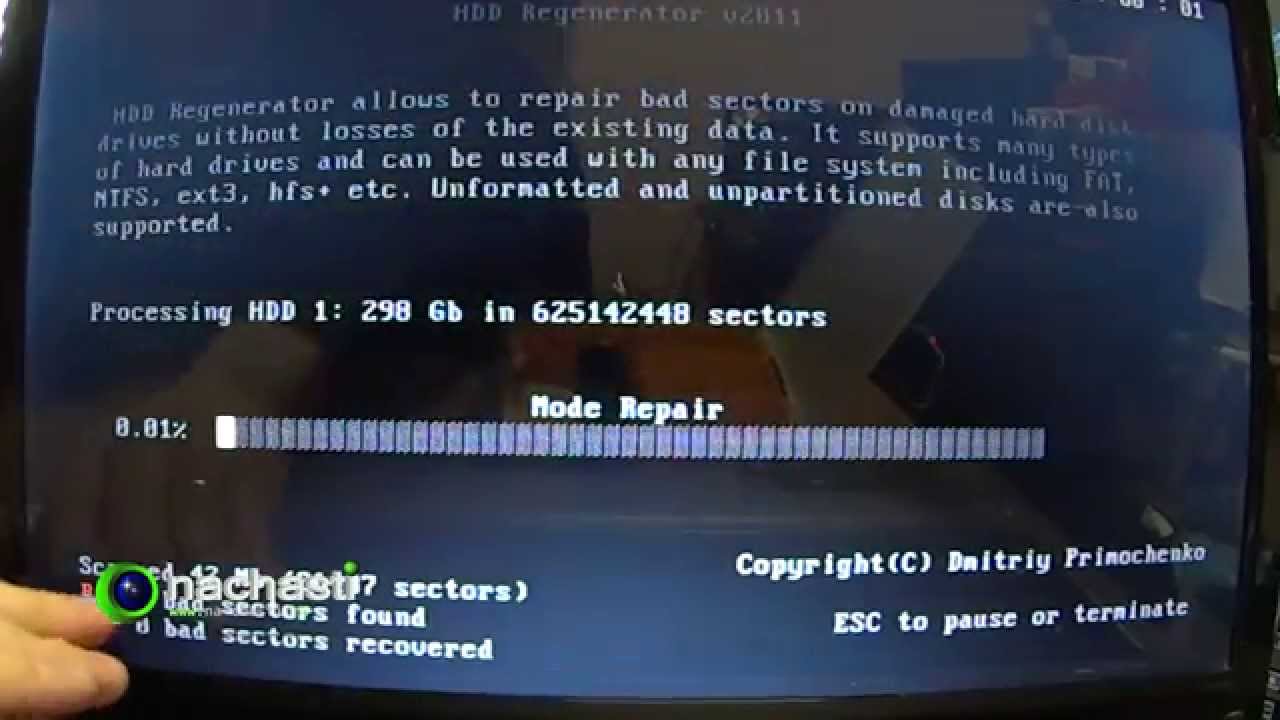
Dysk twardy, który wkrótce ulegnie awarii, często „puka” i „pęka” podczas otwierania plików. Dźwięki te z czasem się nasilają. Konieczne jest jednak wykluczenie sytuacji, gdy obcy szum wskazuje, że dysk jest pełen informacji. Tutaj może pomóc defragmentacja.
Niebieski ekran śmierci BSOD
W najlepszym przypadku, gdy dokumenty zostaną uszkodzone, wyskakuje ekran BSOD. W takim wypadku spróbuj zainstalować system na innym dysku twardym i zapisz informacje.
Te ekrany wskazują, że system działa nieprawidłowo.

Winchester nie jest sformatowany
Ten komunikat zwykle pojawia się, jeśli jeden z sektorów dysku jest uszkodzony. Jest to spowodowane różnymi przyczynami, wśród najczęstszych: nieprawidłowym ponownym uruchomieniem, programami antywirusowymi, uruchomieniem narzędzia, partycjonowaniem dysku twardego, wyłączeniem lub przepięciem zasilania, instalacją nowego oprogramowania, uruchomieniem programu antywirusowego, aktualizacją oprogramowania. Powodów jest całkiem sporo.
Laptop ciągle się restartuje
Głównym powodem jest sektor rozruchowy, który został zaatakowany przez wirusa, tworząc ciągły cykl ponownego uruchamiania komputera. Program wirusowy powoduje, że system operacyjny uzyskuje dostęp do sektora rozruchowego i stale restartuje laptopa. Może to prowadzić do szybkiej awarii napędu.
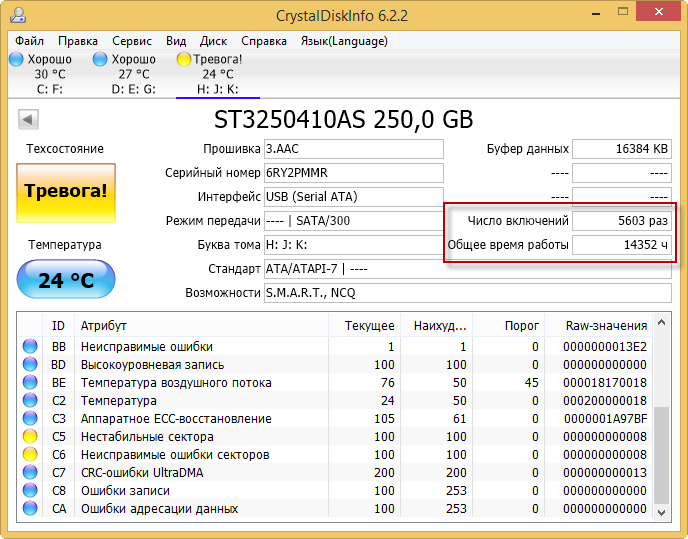
Szybkość otwierania folderów
Na przykład otwarcie Eksploratora zajmuje ponad 20 minut, opróżnianie Kosza zajmuje ponad godzinę.Jest to bardzo częsty problem, któremu stale towarzyszy awaria dysku twardego po 2-3 miesiącach.
Nawet jeśli testowany dysk twardy działa prawidłowo, eksperci zalecają zapisywanie ważnych danych znajdujących się na dysku twardym. Kopie zapasowe dokumentów należy zawsze tworzyć na innym dysku.





