Jak sprawdzić działanie touchpada na laptopie?
 Użytkownicy laptopów z reguły dzielą się na dwa obozy: tych, którzy zamiast zwykłej myszy używają touchpada, oraz tych, którzy nie mają pojęcia, jakie to może być wygodne. W tym artykule skupimy się na samych czujnikach – touchpadach. Cokolwiek by nie powiedzieć, taki dodatek do każdego laptopa nie jest zbędny. Szkoda, gdy nie można z tego skorzystać. Dlaczego tak się może zdarzyć i jak sobie z tym poradzić, omówiono poniżej.
Użytkownicy laptopów z reguły dzielą się na dwa obozy: tych, którzy zamiast zwykłej myszy używają touchpada, oraz tych, którzy nie mają pojęcia, jakie to może być wygodne. W tym artykule skupimy się na samych czujnikach – touchpadach. Cokolwiek by nie powiedzieć, taki dodatek do każdego laptopa nie jest zbędny. Szkoda, gdy nie można z tego skorzystać. Dlaczego tak się może zdarzyć i jak sobie z tym poradzić, omówiono poniżej.
Touchpad w laptopie nie działa - jak sprawdzić?
Problemy, które mogą się pojawić:
- Kursor porusza się gwałtownie lub staje się całkowicie niekontrolowany.
- Funkcja przewijania lub powiększania nie działa.
- Panel w ogóle nie reaguje na dotyk.
Nie ma się czego bać, bo to wszystko da się naprawić. Tylko w najbardziej ekstremalnym przypadku (jeśli urządzenie jest fizycznie uszkodzone) konieczne będzie zabranie komputera do centrum serwisowego. Radzimy nie spieszyć się z taką decyzją, dlatego poniżej podpowiemy, co możesz spróbować zrobić samodzielnie.

Opcje przywracania funkcjonalności
Opcja pierwsza to próba wciśnięcia przycisku włączania/wyłączania ekranu dotykowego (może być umieszczony bezpośrednio nad nim lub, jeśli jest wrażliwy na dotyk, w rogu panelu). Jeśli nie ma przycisku, uratuje Cię kombinacja klawiszy „Fn” + jeden z górnego rzędu „f1-f12” (uważnie sprawdź je pod kątem ikony w kształcie ekranu dotykowego). Nie pomogło? - Przejdźmy do drugiego kroku.
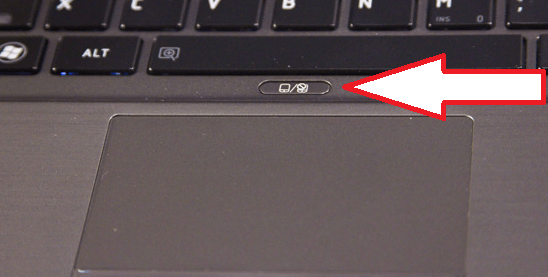
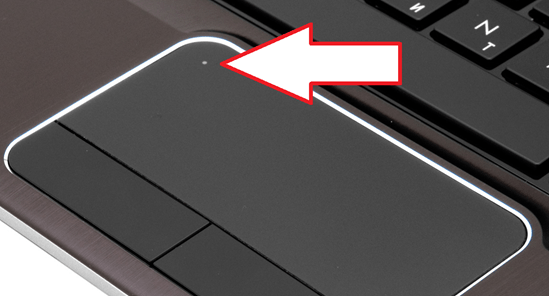
Opcja druga – otwórz „Panel sterowania”. Dalej:
- przejdź do menu „Sprzęt i dźwięk”, otwórz sekcję „Mysz”;
- Kliknij zakładkę „Ustawienia urządzenia” (lub „ELAN”) i włącz touchpad w odpowiedniej linii.
Nawiasem mówiąc, w tych samych ustawieniach możesz skorygować czułość myszy (jeśli Twoim problemem jest nierówny ruch kursora).
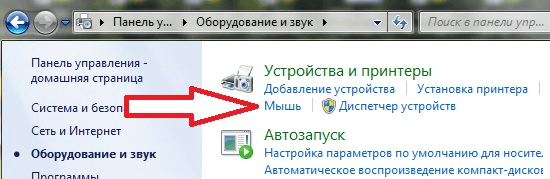
Opcja trzecia – kierowcy. Możesz spróbować je zaktualizować, wycofać, a czasem nawet usunąć. Uważamy, że dzięki aktualizacji wszystko jest jasne: musisz wejść na oficjalną stronę swojego modelu laptopa, pobrać niezbędne i zainstalować je. Ale dlaczego się wycofać i jak to zrobić, nie jest jasne. Faktem jest, że z powodu nieprawidłowego zamknięcia może wystąpić awaria lub po kolejnej aktualizacji może zostać wykryta niezgodność. Dlatego musisz:
- otwórz „Menedżer urządzeń” (wpisz wyszukiwanie Windows);
- na liście znajdź „Myszy i inne urządzenia wskazujące” (w różnych wersjach systemu operacyjnego ten element może nazywać się inaczej, ale na pewno będzie tam słowo „mysz”);
- kliknij prawym przyciskiem myszy element odpowiadający touchpadowi (będzie on nazywany „TouchPad” lub „ClickPad”) i wybierz „Przywróć” (lub „Aktualizuj”).
Ważny! Jeśli przycisk „Przywróć” nie jest aktywny, oznacza to, że poprzednia wersja wymaganego sterownika nie była dostępna na tym urządzeniu.
Opcja czwarta - przejdź do BIOS-u. Operacja przełączenia na to jest znana wszystkim: podczas ładowania systemu w pewnym momencie należy nacisnąć klawisz „f2” lub „del” (w systemie Windows 10 wszystko jest nieco bardziej skomplikowane). W samym BIOS-ie otwórz zakładkę „Zaawansowane” i sprawdź, czy parametr „Wewnętrzne urządzenie wskazujące” jest aktywny.
To wszystko! Oczywiście, jeśli opisane metody nie pomogą, możesz oddać laptopa do naprawy. Ale najczęściej można tego uniknąć.
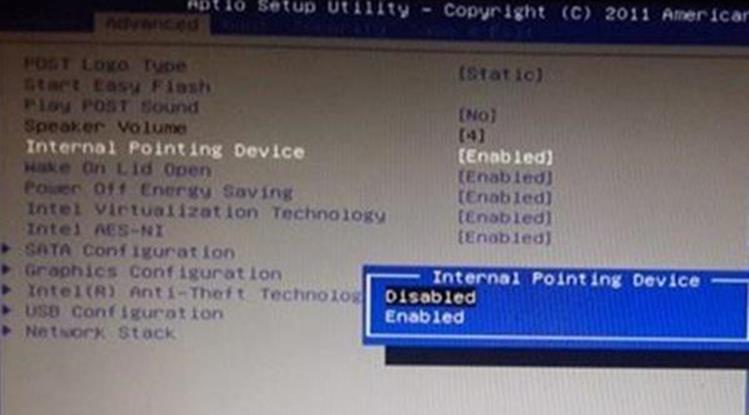






Dziękuję autorowi za dobre rady, bardzo mi to pomogło, gdy grałem tankami i przez wzruszenie przez przypadek wyłączyłem tatscreen.Pomógł pierwszy akapit, który przeczytałem. Przystojny DZIĘKUJĘ