Jak przełączyć laptopa w tryb uśpienia
Możesz przełączyć laptopa w tryb uśpienia na różne sposoby. Na przykład ustaw automatyczne przejście, jeśli przez jakiś czas nie zostaną podjęte żadne działania. W przypadku laptopów ten tryb jest najbardziej odpowiedni, ponieważ ich główną zaletą jest mobilność, a ich wadami jest ograniczona moc baterii. Dlatego musisz oszczędzać energię.

Treść artykułu
Jak włączyć tryb uśpienia na laptopie
Możesz ustawić „tryb uśpienia” na klawiaturze. Do czego służy jeden z klawiszy F1-12, gdzie rysowany jest znak „Zz”. „Uśpienie” aktywuje się poprzez jednoczesne naciśnięcie klawiszy Fn+F1-F12.
Aby przełączyć się programowo, przejdź do „Start”, kliknij „Zamknij” i znajdź „Tryb uśpienia”. Ten element może nie istnieć. Aby go dodać, wykonaj następujące czynności:
- Przejdź do „Panelu sterowania”.
- Znajdź element „Duże ikony”, kliknij „Opcje zasilania”.
- Następnie „Działanie klawiszy zasilania”.
- Wybierz „Zmień ustawienia”.
- Zaznacz pole obok „Tryb uśpienia” i zapisz.
Odpowiednia funkcja będzie dostępna w menu „Wyłączenia”.
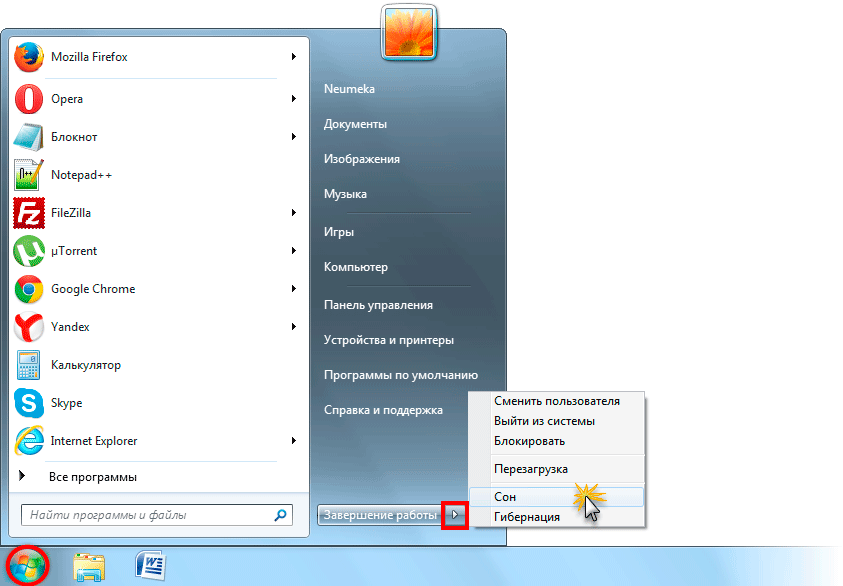
Ustawianie trybu uśpienia
Aby dostroić „uśpienie”, a także wyeliminować często występujące problemy, należy ustawić określone parametry. Dlaczego musisz wybrać „Zmień ustawienia zasilania”.
W oknie należy otworzyć pierwszą gałąź, w której znajduje się nazwa „Odżywianie” (zwykle jest to „Dieta zbilansowana”) i ustawić opcję „Wpisz hasło po przebudzeniu”.Jeśli nie chcesz za każdym razem wpisywać hasła, kliknij „Odmów”.
Następnie przejdź do menu „Uśpienie”, a następnie „Ustaw liczniki aktywacji”. Oznacza to, że różne zdarzenia wybudzają komputer z trybu uśpienia bez interwencji użytkownika. Na przykład system operacyjny rozpocznie aktualizację lub „Harmonogram zadań” zacznie działać. Wszystkie te parametry można skonfigurować ręcznie, jednak użytkownicy często o nich zapominają, przez co „uśpienie” laptopa będzie „zakłócone”. Aby uniknąć wyszukiwania tych zdarzeń, wystarczy ustawić status na „Wyłączone”, a wszystkie timery systemowe zostaną zignorowane.
Ogólnie rzecz biorąc, główne parametry „Uśpienia” zostały ukończone, a innych ustawień najczęściej nie trzeba dotykać. Ale możesz eksperymentować z innymi parametrami.
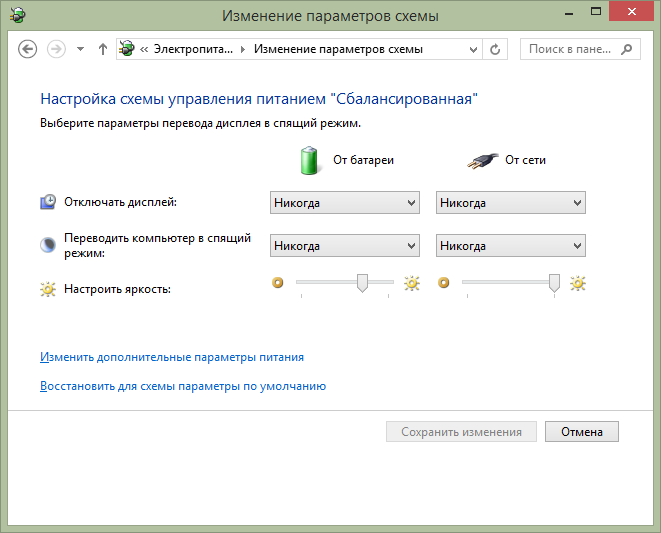
Oprócz zdarzeń związanych z oprogramowaniem przyczyną może być podłączony sprzęt. Z reguły jest to mysz, klawiatura, aktywacja portu USB, ładowarka. Jeśli nie chcesz, aby Twój laptop „wybudził się” po przypadkowym naciśnięciu myszki lub naciśnięciu przycisku, musisz dokonać następujących ustawień.
Przejdź do menu Menedżera zadań i otwórz Klawiaturę. Kliknij prawym przyciskiem myszy „Klawiatura HID” i kliknij „Właściwości”.
W nowym oknie znajdź „Zarządzanie energią”. Odznacz pole obok „Zezwalaj sprzętowi na wybudzenie komputera z trybu uśpienia” i zapisz. Zrób to samo dla myszy w odpowiedniej sekcji „Myszy”.
Kiedy nie możesz włączyć trybu uśpienia
Dlaczego mój laptop nie przechodzi w stan uśpienia? Jeśli komputer nie przechodzi w stan uśpienia, należy sprawdzić ustawienia zasilania, a mianowicie liczniki czasu budzenia. W „Start” w wierszu „Uruchom” określ plik powercfg.cpl, a następnie kliknij „Konfiguruj plan zasilania”.
Następnie kliknij „Zmień ustawienia”, otwórz „Uśpij” w nowym oknie, znajdź pozycję „Zezwól na timery budzenia” i wybierz opcję wyłącz.

Jedną z przyczyn niemożności przejścia w „uśpienie” jest podłączony sprzęt (urządzenia USB, głośniki itp.). Nietrudno określić, które konkretnie urządzenia, należy wpisać polecenie powercfg-devicequery wake_armed. I wyłącz ich niezależne działania.
Ogólnie rzecz biorąc, przyczyn nieprawidłowego działania jest znacznie więcej i często są one spowodowane bezpośrednio przez system operacyjny. Dotyczy to szczególnie oprogramowania, dlatego należy zachować ostrożność i pobierać oprogramowanie z oficjalnych witryn internetowych.





