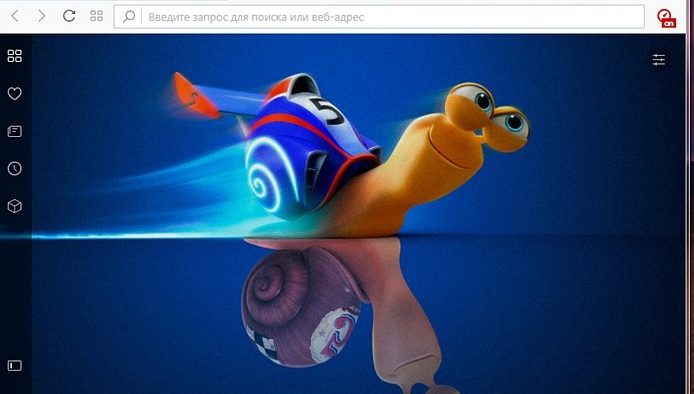Jak podłączyć projektor do laptopa
Podłączenie laptopa do projektora jest bardzo prostym zadaniem, ale jeśli użytkownik nigdy tego nie robił, pewne szczegóły ustawień mogą powodować komplikacje. Jeśli dokładnie rozważysz sposób podłączenia projektora na różne sposoby, nie powinny pojawić się żadne trudności.

Treść artykułu
Czego potrzebujesz, aby podłączyć projektor do laptopa
Najczęściej do połączenia używany jest kabel HDMI lub VGA. Najlepiej wybrać połączenie HDMI. Dlatego jeśli dopiero planujesz zakup sprzętu, musisz zwrócić uwagę na urządzenia obsługujące HDMI. Umożliwi to przesyłanie wyraźniejszego obrazu.
Jeśli porty w sprzęcie są różne, należy połączyć się za pomocą adaptera. Zainstalowanie tego adaptera może nieznacznie pogorszyć jakość obrazu, ale podczas używania w domu jest to prawie niewidoczne.

Jakie trudności mogą pojawić się podczas łączenia?
Jeśli do laptopa był podłączony projektor, ale nie pojawia się żaden sygnał, oznacza to, że sprzęt nie jest poprawnie skonfigurowany. W takim przypadku musisz ponownie sprawdzić, czy wszystko jest poprawnie podłączone. Najpierw podłącza się projektor, a dopiero potem włącza się laptop.
Uwaga! Jeśli z urządzenia nie ma sygnału, a laptop nie wyświetla nowego sprzętu, należy ponownie uruchomić system. Mogą wystąpić problemy z identyfikacją nowej techniki.
Czasami zdarza się, że laptop nagle przestaje widzieć sprzęt zewnętrzny, mimo że wcześniej nie było żadnych problemów. Jeśli tak się stało i nastąpiła aktualizacja systemu operacyjnego, najprawdopodobniej wystąpił problem ze sterownikami.
Będziesz musiał przejść do „Menedżera zadań” i znaleźć tutaj odpowiedni sterownik. Jeśli wystąpią problemy z urządzeniami zewnętrznymi, obok niezidentyfikowanego sprzętu pojawi się wykrzyknik.
Jeśli sam system operacyjny nie był instalowany ponownie przez dłuższy czas, należy sprawdzić system pod kątem wirusów. Najprawdopodobniej sterowniki zostały odinstalowane po zainfekowaniu. Po pozbyciu się wszystkich programów wirusowych możesz zainstalować sterowniki ze strony producenta.

Pobrane sterowniki są zwykle instalowane automatycznie; można to również zrobić w menedżerze zadań. Należy kliknąć prawym przyciskiem myszy niewyświetlony sprzęt, po „Aktualizuj sterownik”, wybrać metodę „Ręczna” i określić, gdzie znajduje się oprogramowanie instalacyjne.
Według statystyk z reguły problemy z połączeniem pojawiają się z powodu nieuwagi użytkownika. Nowoczesne urządzenia mają proste sterowanie, więc wystarczy przeczytać instrukcję i nie będzie żadnych problemów.
Krok po kroku podłączenie projektora do laptopa
Instrukcje podłączenia:
- Po uruchomieniu systemu Windows należy kliknąć prawym przyciskiem myszy puste pole pulpitu. Z menu, które się pojawi, przejdź do „Właściwości”, teraz do „Wyświetlacz”.
- Następnie podłącz projektor do wejścia i poczekaj, aż pojawi się obraz drugiego ekranu. Może to nie odbywać się płynnie przez cały czas, dlatego należy ponownie uruchomić komputer, pozostawiając projektor w trybie połączenia.
- Na drugim ekranie, który się pojawi, kliknij lewym przyciskiem myszy i wybierz „Rozszerz pulpit dla tego ekranu”. Natychmiast w parametrach zainstaluj rozszerzenie odpowiednie dla projektora, wybierz „Zastosuj”.
- Istnieją również zakładki, w których można ustawić wymagane parametry, aby uzyskać wysokiej jakości obraz obrazu.
- Kiedy wszystko zostanie skonfigurowane, nie zapomnij wrócić do poprzedniego trybu pracy laptopa, aby nie szukać przyczyny awarii tam, gdzie jej nie ma.
- Nie spiesz się z odłączaniem projektora. Przełącz wyłącznik i poczekaj, aż urządzenie ostygnie, a następnie odłącz je od gniazdka.

Podczas konfiguracji istnieją pewne niuanse:
- Jeśli urządzenie jest podłączone poprzez komunikację bezprzewodową, wówczas potrzebne będą sterowniki i oprogramowanie, aby zsynchronizować je z laptopem. Następnie musisz podłączyć „anteny” (przypominające zwykły dysk flash) zarówno do komputera, jak i projektora. Gdy na antenach pojawi się zielony kolor, sprzęt rozpocznie synchronizację.
- Dla łatwiejszego połączenia dostępna jest specjalna aplikacja „Podłączenie do projektora”. Można go umieścić jako bonus na swoim laptopie. W takim przypadku nie powinno być żadnych trudności - musisz to włączyć i korzystać z zainstalowanej funkcjonalności zgodnie z jej przeznaczeniem.
- Za pomocą przycisków funkcyjnych możesz wybrać sposób wyświetlania obrazu: wyłączyć projektor lub wyświetlić obraz tylko na nowym ekranie. Laptop będzie nieaktywny, więc jeśli pilnie potrzebne są „interwencje”, nie należy korzystać z tej opcji. Możesz także powiększyć ekran, poprawić jakość wyświetlania - wszystko odbywa się za pomocą przycisków funkcyjnych „F1-12”.
Do zrobienia kina domowego wystarczy projektor i przestudiowanie jego instrukcji obsługi.Ustawiliśmy wideo i audio - a przyjemność oglądania filmów z pewnością gwarantowana.