Jak wyłączyć tryb uśpienia na laptopie
 Ogromna liczba współczesnych ludzi ma laptopy - te wygodne urządzenia są mobilne, funkcjonalne, a także dość łatwe w obsłudze. Ale mimo to każdy może doświadczyć pewnych trudności w działaniu, szczególnie jeśli zaktualizowałeś system operacyjny, a interfejs uległ częściowej zmianie.
Ogromna liczba współczesnych ludzi ma laptopy - te wygodne urządzenia są mobilne, funkcjonalne, a także dość łatwe w obsłudze. Ale mimo to każdy może doświadczyć pewnych trudności w działaniu, szczególnie jeśli zaktualizowałeś system operacyjny, a interfejs uległ częściowej zmianie.
Na przykład, jak wyłączyć tryb uśpienia w różnych wersjach systemu Windows i co jest do tego potrzebne? Czym różnią się te procedury? O tym wszystkim dowiesz się z tego artykułu.
Treść artykułu
Jak wyłączyć tryb uśpienia w Windows 7 i 8
Te wersje systemu Windows są dość powszechne, mimo że od dawna dostępna jest bardziej nowoczesna i zaktualizowana „dziesiątka”. Jak wyłączyć w nich „uśpienie”?
Funkcja ta jest dość przydatna, ponieważ pozwala zapisać sesję bez wyłączania laptopa, ale jednocześnie nie pozostawiając go w pełni sprawnego. Ale nie wszyscy użytkownicy tego potrzebują, więc przyjrzyjmy się, jak wyłączyć tryb uśpienia w Windows 7 i 8, w których proces ten przebiega w ten sam sposób.
Pierwszym krokiem jest kliknięcie ikony energii na pasku zadań w prawym dolnym rogu. Następnie kliknij link „Zaawansowane ustawienia zasilania”. Teraz poszukaj opcji Ustawienia uśpienia.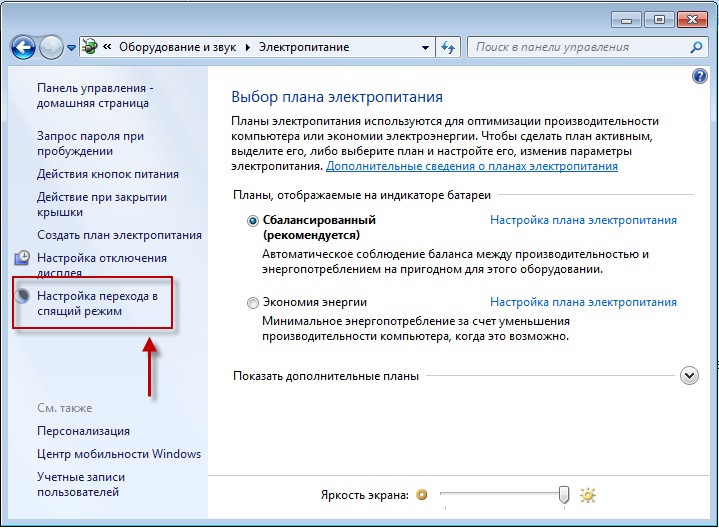
W wyświetlonym oknie możesz łatwo wyłączyć automatyczne uśpienie laptopa, a także wyświetlić inne przydatne ustawienia związane z hibernacją i innymi stanami komputera w różnych sytuacjach.
Wyłączanie trybu uśpienia na laptopie w systemie Windows 10
Istnieją dwa sposoby usunięcia tej funkcji w najnowszej wersji systemu operacyjnego.
Pierwszym z nich jest użycie „Opcji”. W menu, które zostanie otwarte, przejdź do sekcji „System”, a następnie do „Zasilanie, tryb uśpienia”. Teraz znajdujemy element „Uśpienie” i konfigurujemy funkcję według własnego uznania.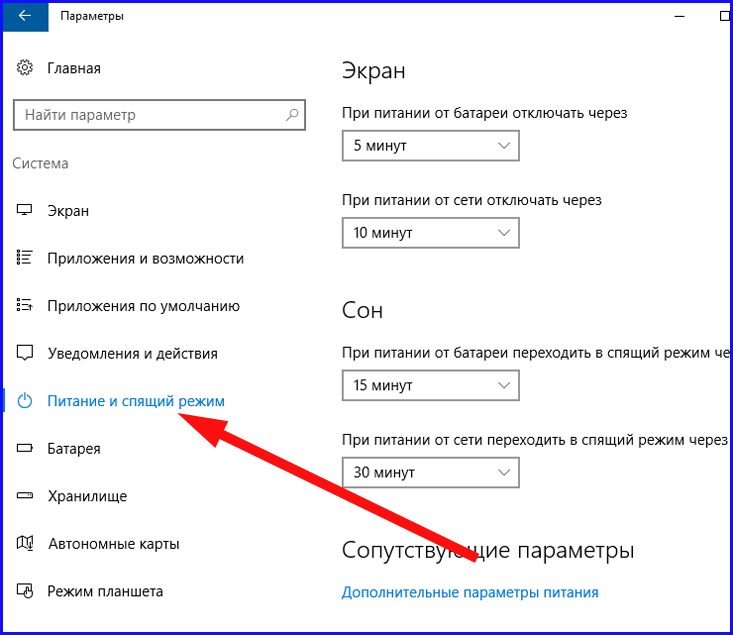
Jeśli chcesz całkowicie wyłączyć tryb uśpienia, a nie tylko zmienić jego ustawienia, przejdź do Zaawansowane opcje zasilania. Tam możesz dezaktywować tryb uśpienia.
Inną opcją byłoby wyłączenie go za pomocą Panelu sterowania. Potrzebujesz karty Opcje zasilania. Następnie przejdź do „Konfiguruj plan zasilania” i wybierz „Nigdy”. Pamiętaj o zapisaniu ustawień, aby po ich wybraniu zaczęły obowiązywać.
Uwaga! Opcja „Nigdy” może wymagać dwukrotnego zaznaczenia, jeśli chcesz zapobiec przejściu laptopa w tryb uśpienia nie tylko wtedy, gdy laptop jest podłączony do sieci, ale także wtedy, gdy działa w trybie offline na zasilaniu bateryjnym. Warto pomyśleć przed ustawieniem tych ustawień, gdyż czas pracy laptopa bez ładowania może się znacznie skrócić.
Teraz wiesz, jak łatwo i szybko wyłączyć tryb uśpienia w różnych wersjach systemu operacyjnego Windows. W razie potrzeby zawsze możesz ponownie wejść do ustawień i ponownie włączyć tę funkcję.Następnie pozostawiając laptopa nieaktywnego na jakiś czas, który można również regulować niezależnie, możesz mieć pewność, że przejdzie on w tryb uśpienia, zapisując wszystkie dane i otwarte karty, z których korzystałeś wcześniej.





