Jak wyłączyć aktualizacje na laptopie
Każdy użytkownik systemu operacyjnego Windows prędzej czy później stanie przed problemem, gdy system zacznie aktualizować się w najbardziej nieodpowiednim momencie.
Przykładowo pracujesz nad ważnym projektem, spędziłeś wiele godzin przed laptopem, do wyznaczonego terminu zostało już tylko kilka minut i akurat w takim momencie wyskakuje okienko z informacją że za 10 minut komputer uruchomi się ponownie i zainstaluje aktualizacje. I wszystko byłoby dobrze, ale ta instalacja wcale nie zajmuje dwóch sekund - bardziej prawdopodobne jest, że komputer będzie niedostępny przez następną godzinę (lub dwie, trzy). Brzmi znajomo?
Albo inny przykład: spieszysz się i pośpiesznie wyłączasz komputer, chcąc go zabrać ze sobą (lub włączasz, bo musisz właśnie teraz uruchomić prezentację do wystąpienia). W tej chwili komputer informuje, że „Trwa instalacja 1 ze 108”… A jak tu nie panikować, zwłaszcza jeśli występuje się przed ogromną publicznością?
Wynikłych z tego rozczarowań można uniknąć. W takich przypadkach, aby nie czekać, aż wszystko, co potrzebne, zostanie w końcu zainstalowane, możesz po prostu opóźnić ten moment. Jak przejąć kontrolę nad sytuacją i nie pozwolić, aby system operacyjny dyktował swoje zasady, omówiono w tym artykule.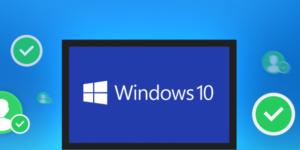
Treść artykułu
Jak wyłączyć aktualizacje Windows 10 i Windows 7
Sugerujemy zapoznanie się z możliwymi algorytmami działania dla dwóch najpopularniejszych wersji systemu.
Ważny! Należy pamiętać, że z takich działań należy korzystać tylko w szczególnych przypadkach. W rzeczywistości są one ważne dla Twojego komputera i pomagają zachować bezpieczeństwo systemu Windows (mówimy o wersjach licencjonowanych; podczas korzystania z nielicencjonowanych zestawów komputer może nie tylko zawiesić się, ale także pobrać coś nieodpowiedniego).
Za pośrednictwem panelu sterowania
Aby otworzyć „Panel sterowania” w systemie Windows 7, przejdź do „Start” i wybierz element o tej samej nazwie w menu po prawej stronie.
W systemie Windows 10 najłatwiej jest wpisać nazwę klucza w wyszukiwaniu. Kliknij ikonę lupy w lewym dolnym rogu ekranu i wpisz w wierszu „Panel sterowania”. Pierwszy wynik będzie dokładnie tym, czego szukasz.
Poniższy proces jest absolutnie identyczny dla każdej wersji systemu operacyjnego:
- W prawym górnym rogu obok linii „Widok” wybierz element „Małe ikony”;
- kliknij dwukrotnie „Administracja”;
- otwórz „Usługi” w ten sam sposób;
- na samym dole listy znajdź „Windows Update” i kliknij ją dwukrotnie;
- w zakładce „Ogólne” znajdź wiersz „Typ uruchomienia” i zmień stan tego parametru na „Wyłączony”, a następnie kliknij przycisk „Zatrzymaj” poniżej, następnie „Zastosuj” i „OK”.
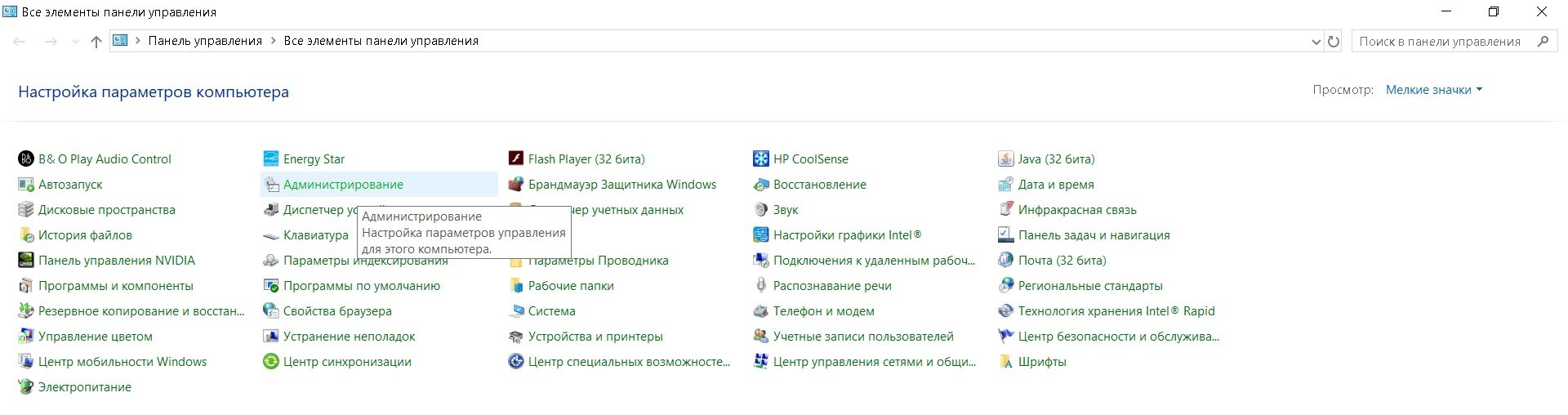
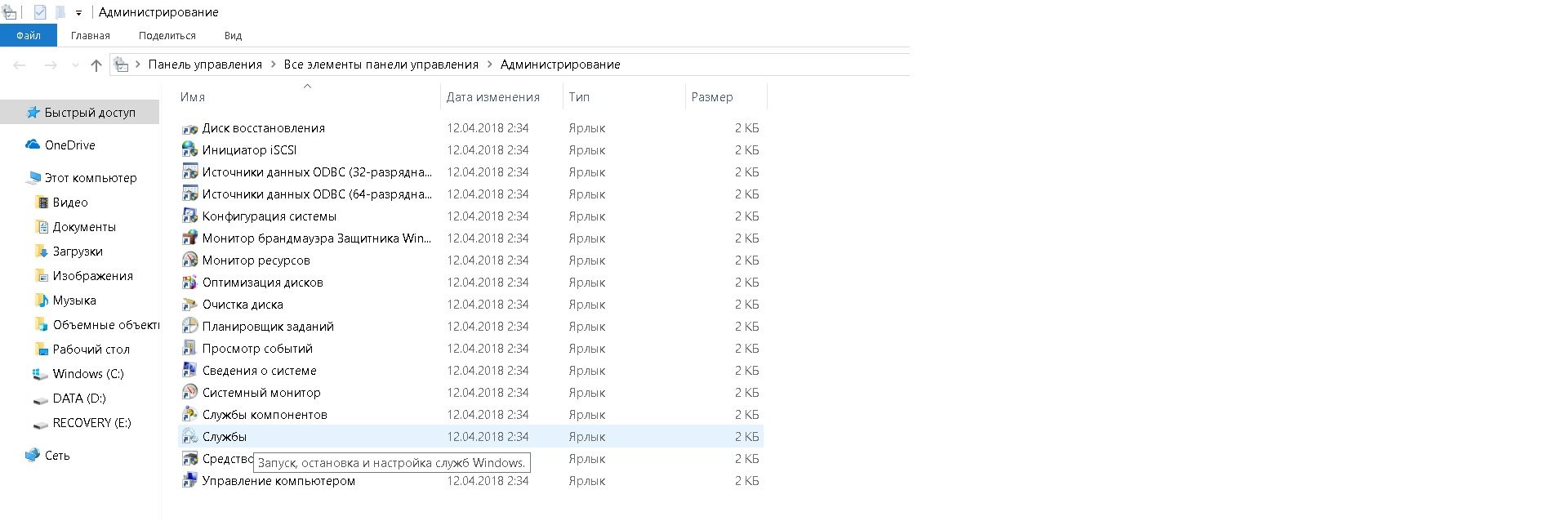
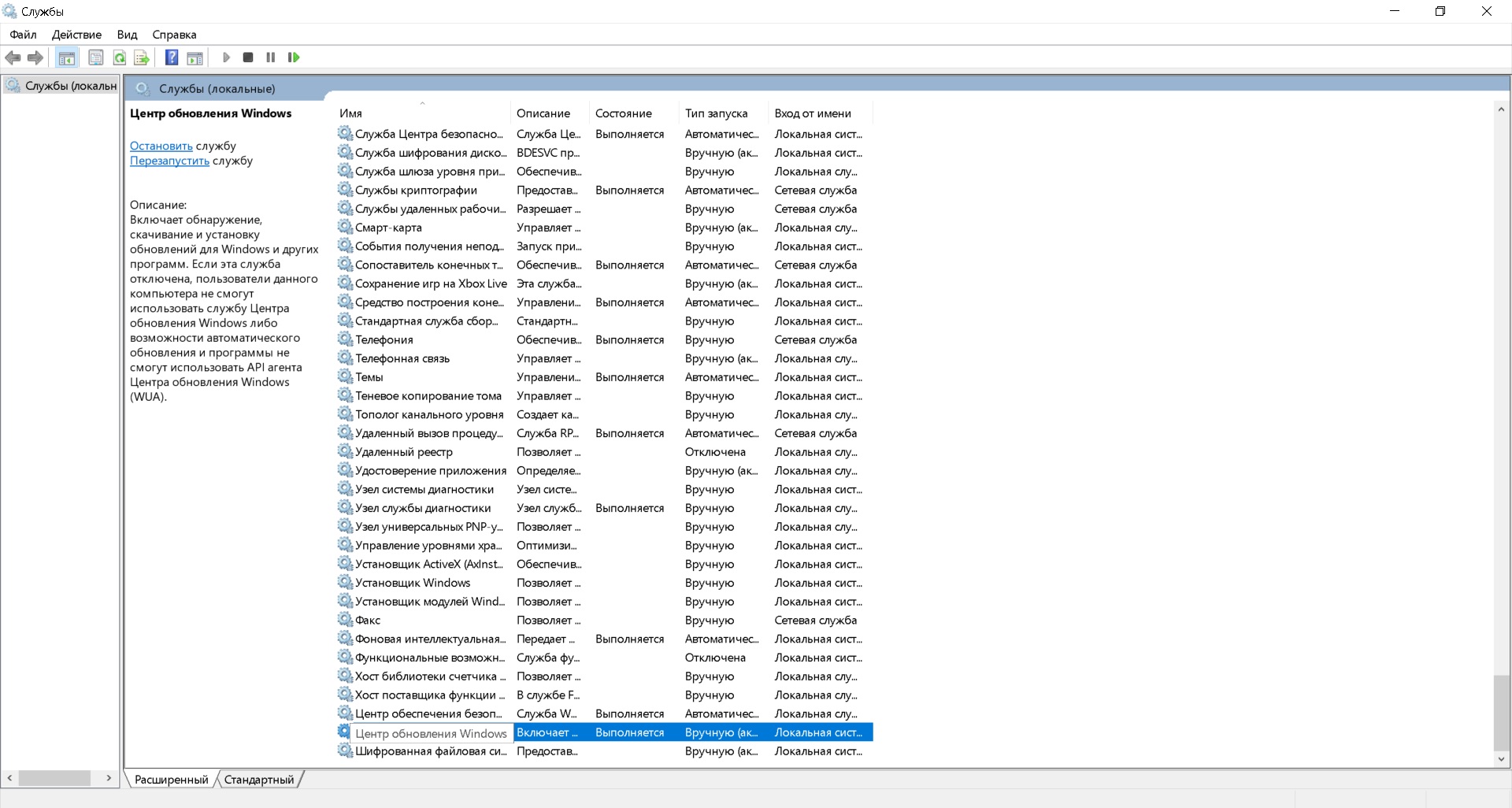
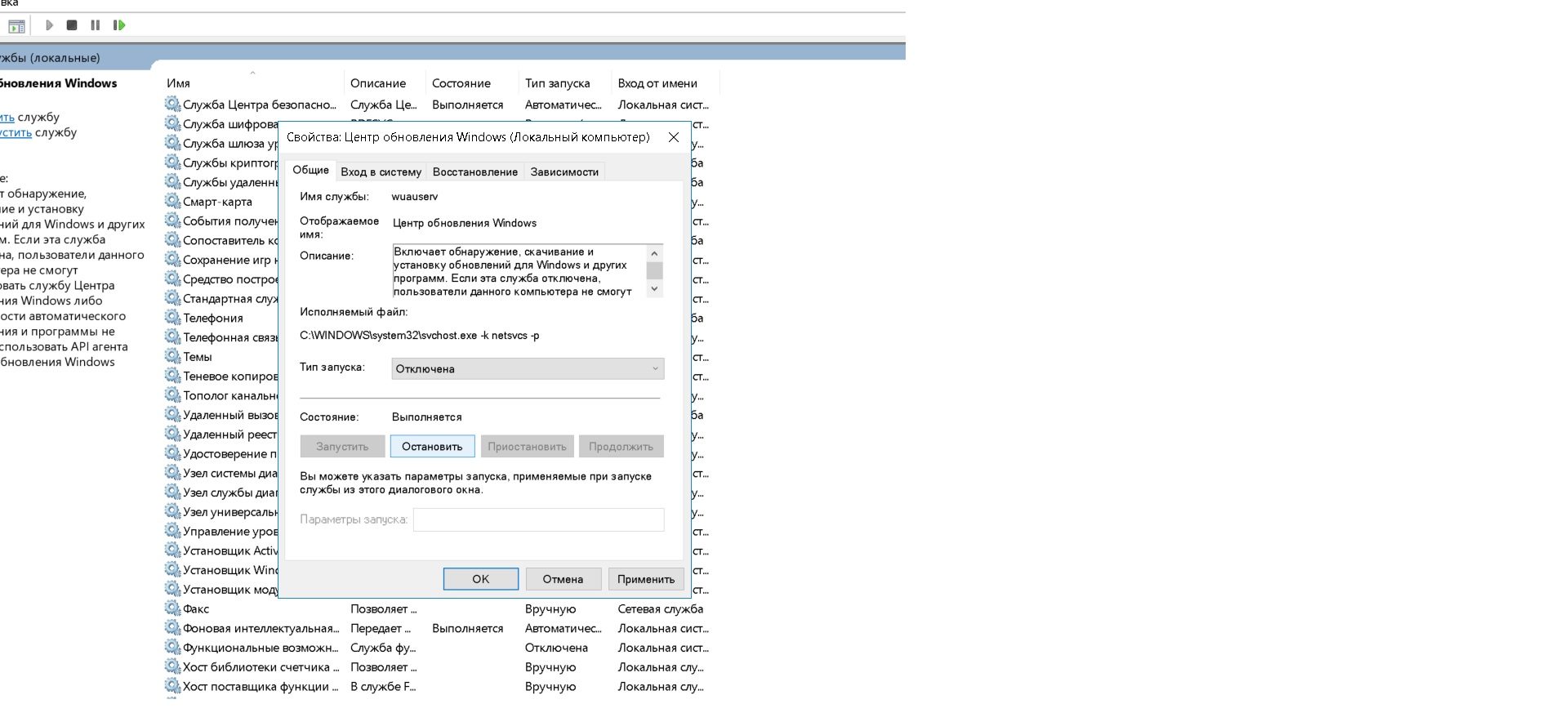
Teraz system nie zaktualizuje się, dopóki nie włączysz go w ten sam sposób.
Odniesienie! Okno Usługi w obu wersjach systemu operacyjnego można otworzyć w następujący sposób:
- jednocześnie naciśnij klawisze „Win” i „R” na klawiaturze;
- W oknie „Uruchom” wpisz polecenie „services.msc” i naciśnij „Enter”.
Przez pasek boczny
W wersji 7 systemu Windows nie ma paska bocznego. Windows 10 to ma, ale nie każda wersja pozwala na anulowanie aktualizacji.
Uwaga! W systemie Windows 10 Home nie można wyłączyć aktualizacji systemowych (można jedynie całkowicie wyłączyć centrum aktualizacji, jak omówiono w poprzednim akapicie).Ta funkcja jest dostępna tylko w systemie Windows 10 Pro.
Jeśli masz profesjonalną wersję systemu operacyjnego, będziesz potrzebować:
- Po stronie Start kliknij „Ustawienia” (ikona koła zębatego);
- przejdź do „Aktualizacja i zabezpieczenia” i tam na liście po lewej stronie znajdź „Windows Update” - tutaj najprawdopodobniej zobaczysz, jakie aktualizacje są aktualnie pobierane;
- kliknij „Opcje zaawansowane”;
- Zaznacz pole obok „Opóźnij aktualizacje”.
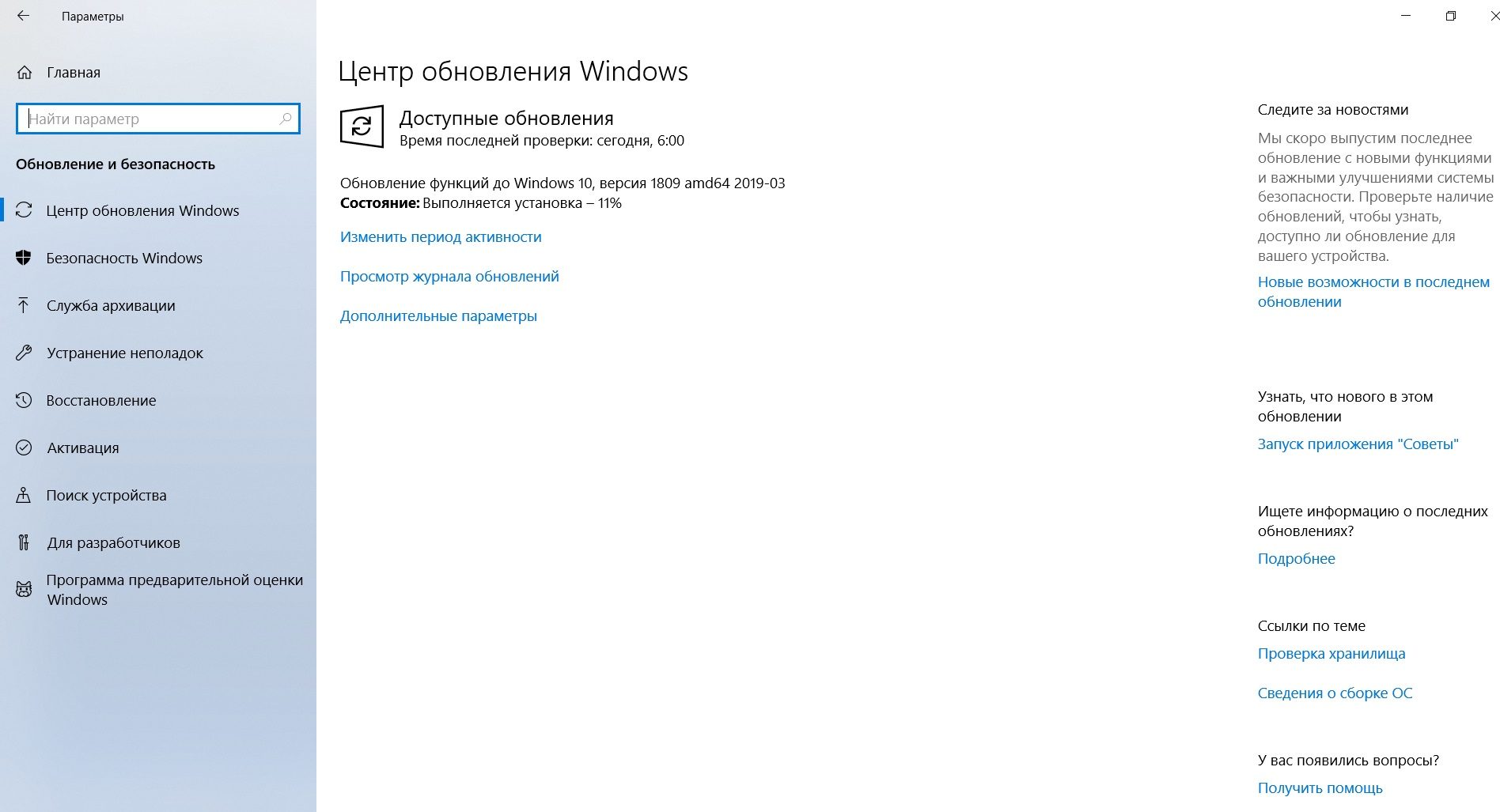
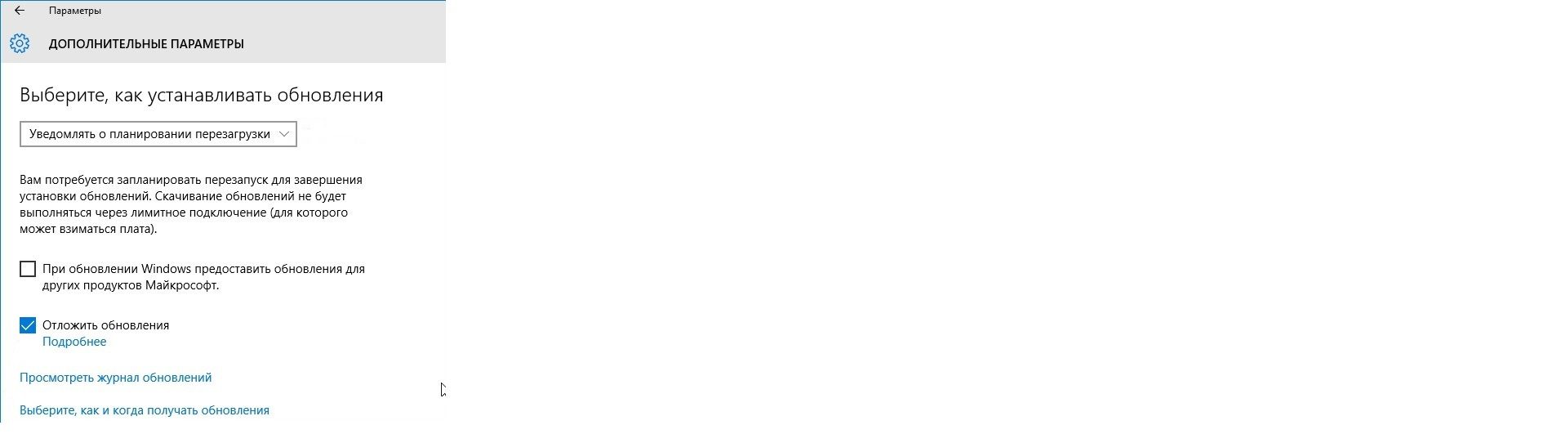
Tutaj możesz także skonfigurować dalszy proces w menu „Wybierz sposób instalowania aktualizacji” (w szczególności „Powiadom o zaplanowanym ponownym uruchomieniu”).
Gotowy! Teraz pobieranie i instalowanie aktualizacji rozpocznie się tylko po kliknięciu odpowiedniego przycisku w witrynie Windows Update.
Nawiasem mówiąc, jeśli skonfigurujesz Wi-Fi jako połączenie taryfowe, system nie pobierze aktualizacji przy pierwszej okazji. Możesz rozwiązać ten problem w następujący sposób:
- przejdź ponownie do „Ustawień”;
- otwórz „Sieć i Internet” i wybierz „Stan” w lewym menu;
- kliknij „Zmień właściwości połączenia”;
- Przesuń suwak w kolumnie „Ustaw jako połączenie taryfowe”.
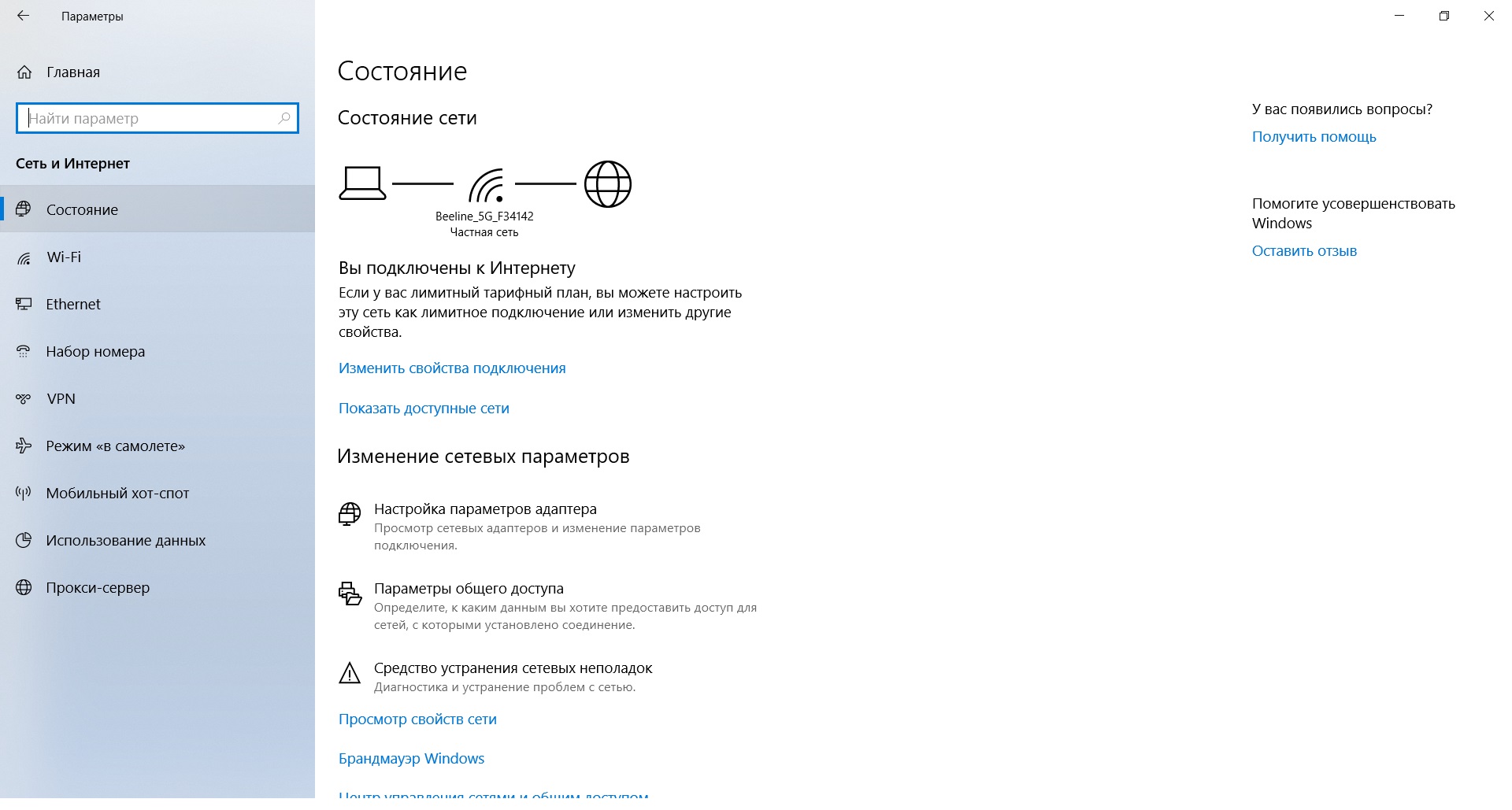
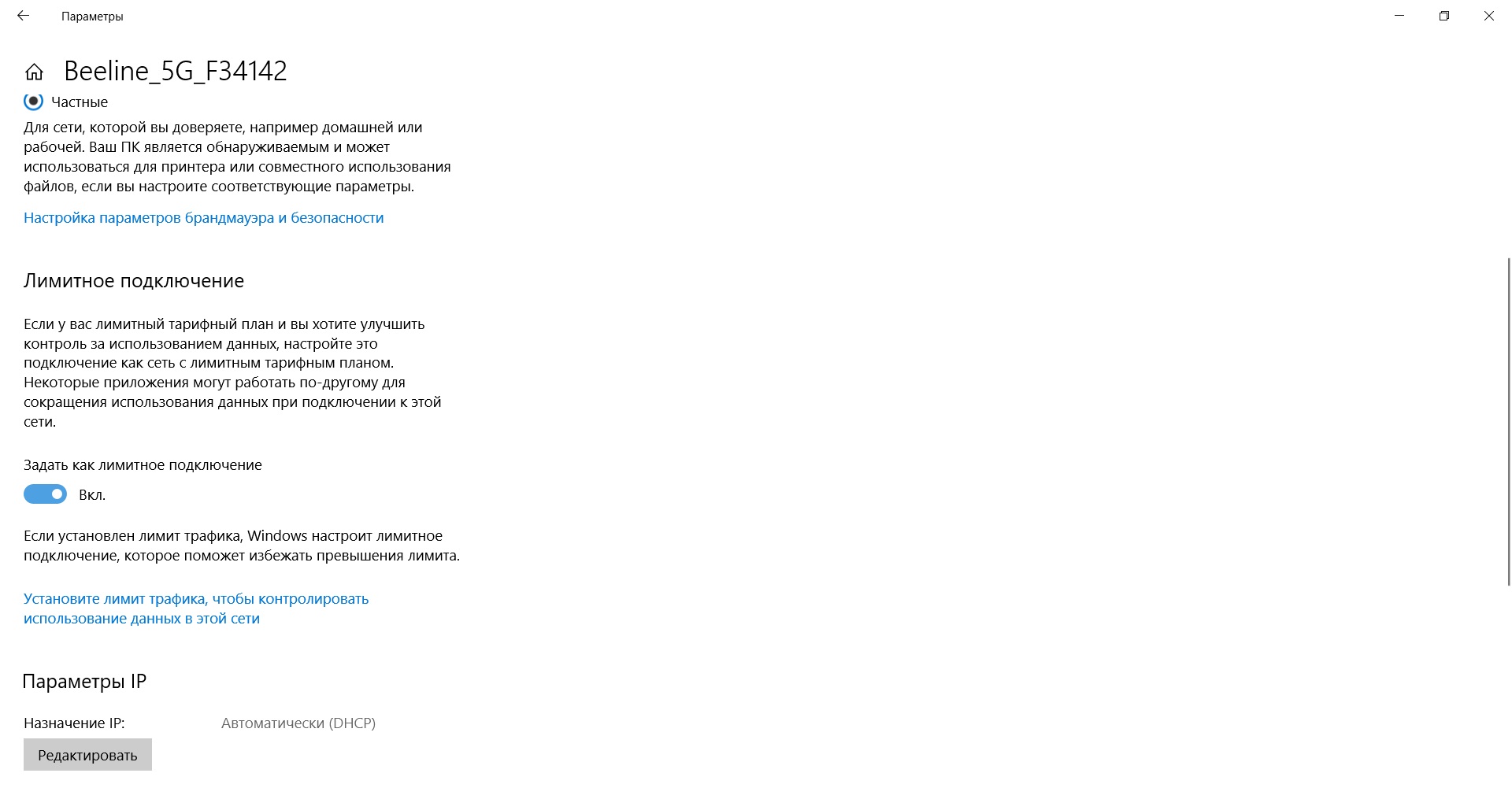
Po przeczytaniu tego artykułu z pewnością będziesz w stanie poprawnie skonfigurować proces pobierania aktualizacji na swój komputer. Pozostaje tylko przypomnieć, że należy to robić tylko w nagłych przypadkach. Powodzenia!





