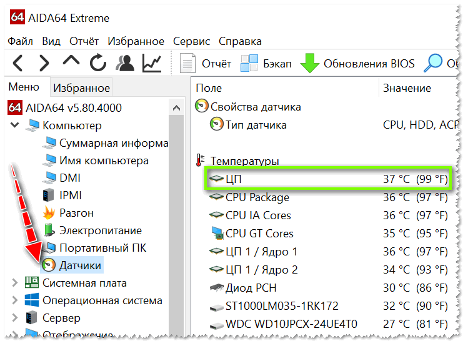Jak dostosować kolory na laptopie
Przy długotrwałym kontakcie z laptopem wielu użytkowników skarży się na zmęczenie oczu. Aby uniknąć tych niedogodności, należy poprawnie skonfigurować odwzorowanie kolorów wyświetlacza laptopa. Wykonanie tego samodzielnie nie będzie trudne, a nasz artykuł pomoże Ci poprawnie wykonać wszystkie kroki konfiguracji.
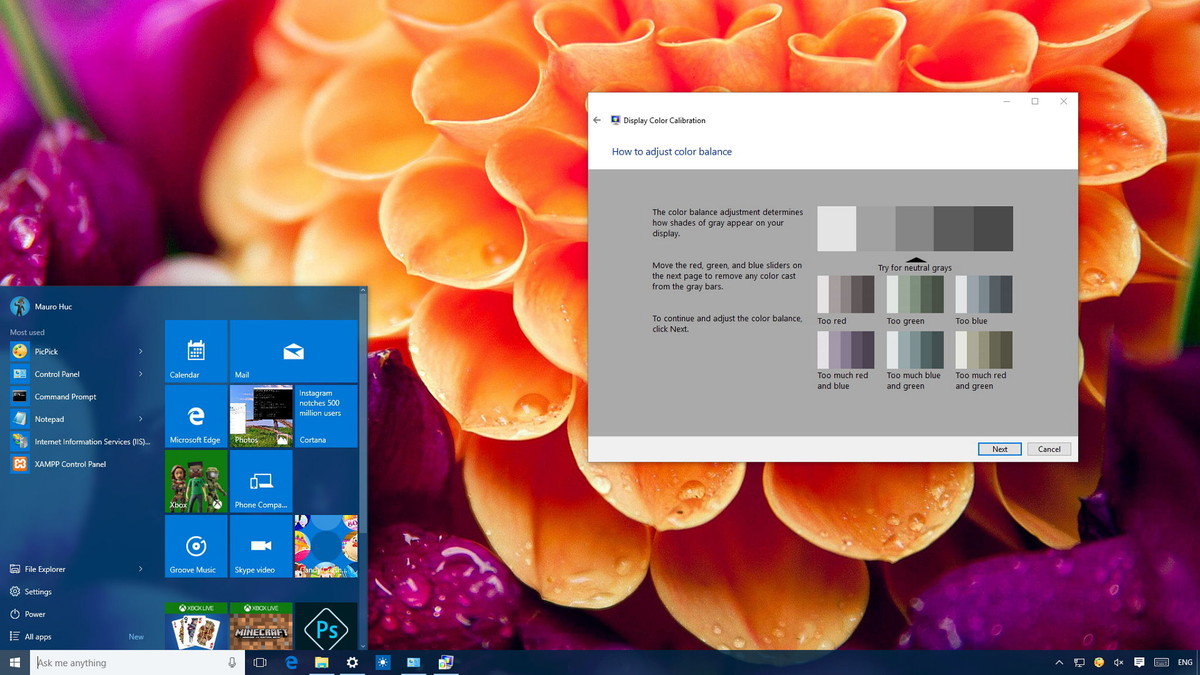
Treść artykułu
Wstępna konfiguracja ekranu laptopa
Większość użytkowników odczuwa dyskomfort oczu podczas pracy z nowym laptopem. Przede wszystkim musisz sprawdzić instalację standardowej karty wideo.
- Uruchom „Mój komputer”, klikając dwukrotnie ten skrót na pulpicie;
- wybierz „Właściwości”, „Menedżer urządzeń”;
- Kliknij „Karty wideo”.
Jeśli na liście pojawi się „Standardowa karta wideo PnP”, oznacza to, że dla Twojego urządzenia nie są zainstalowane standardowe sterowniki karty wideo.
Aby je zainstalować, należy wybrać z listy standardową kartę wideo i otworzyć element „Właściwości”, a na karcie „Sterownik” kliknąć „Aktualizuj”. W oknie, które zostanie otwarte, wybierz „Wyszukiwanie automatyczne”.
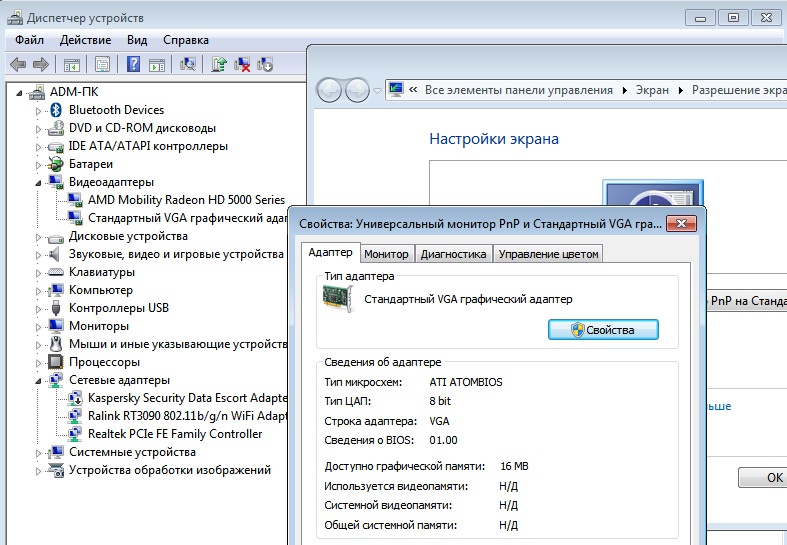
Ważny! Podczas tej procedury laptop musi być podłączony do Internetu.
Po pobraniu należy ponownie uruchomić urządzenie i sprawdzić w ustawieniach zainstalowany sterownik - powinien on znajdować się pod nazwą Intel(R) HD Graphics.
Jak poprawić kolory za pomocą funkcji monitora
Istnieją dwa sposoby dostosowania gamy kolorów wyświetlacza za pomocą funkcji monitora:
- Poprzez „Start” przejdź do „Panelu sterowania”, wybierz „Wyświetlacz”. Następnie w „Ustawieniach jasności” ustaw wymagany poziom jasności.
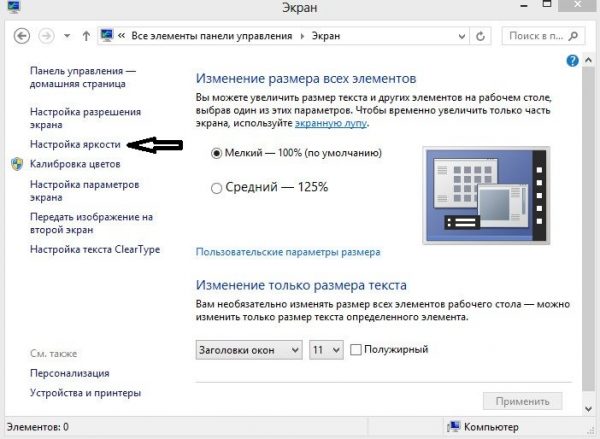
- Na pulpicie kliknij prawym przyciskiem myszy i wybierz „Charakterystyka graficzna”. W otwartym oknie Intel(R) wybierz „Wyświetlacz” i dostosuj ustawienia kolorów ekranu: jasność, kontrast, nasycenie itp.
Dostosowywanie kolorów na laptopie z systemem Windows
Najłatwiejszym sposobem dostosowania kolorów na laptopie z systemem Windows jest kalibracja. Aby to zrobić, wybierz „Panel sterowania” z „Start”. Następnie w sekcji „Zarządzanie kolorami” wybierz „Szczegóły” i „Kalibruj ekran”. Następnie postępuj zgodnie z sugerowanymi prośbami.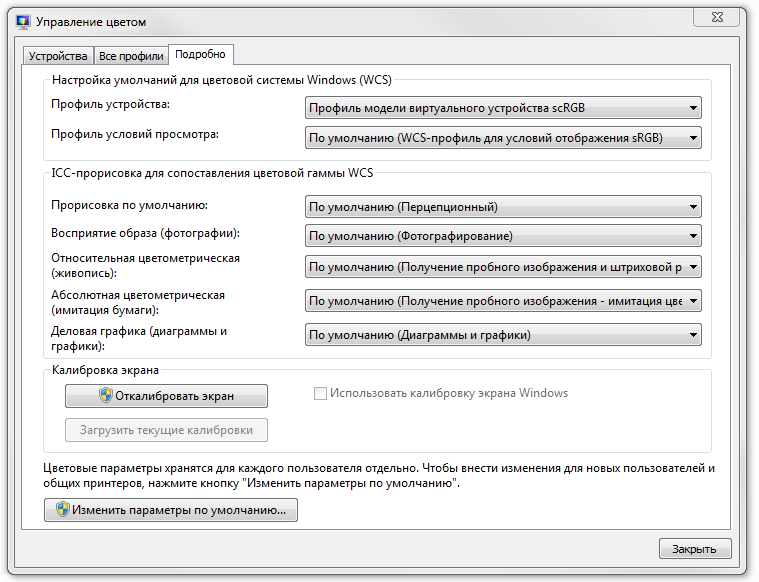
Ważny! Podczas ustawiania schematu kolorów zostaną wyświetlone akceptowalne wartości, ale należy wybierać tylko te oznaczone jako „Zalecane”.
Jak dostosować przyciski na laptopie
Każdy sprzęt komputerowy ma specjalne klawisze funkcyjne, za pomocą których można włączać i wyłączać touchpad, zmieniać jasność lub poziom głośności itp.
W tym przypadku interesuje nas kombinacja klawiszy, za pomocą których można regulować kolor i jasność wyświetlacza. Ale najpierw musimy sprawdzić, czy są zainstalowane sterowniki klawiatury Twojego urządzenia. Aby to zrobić, przejdź do „Menedżera urządzeń” i sprawdź instalację tego programu. Jeżeli takich sterowników brakuje, można je pobrać z oficjalnej strony producenta i zainstalować po sprawdzeniu za pomocą programu antywirusowego. Następnie należy ponownie uruchomić to urządzenie.
Po spełnieniu powyższych warunków należy sprawdzić funkcjonalność klawiatury.Na przykład, aby zwiększyć lub zmniejszyć jasność wyświetlacza, przytrzymaj klawisze Fn + klawisz jasności.
Uwaga! Jeśli posiadasz dysk ze sterownikami do klawiatury i touchpada to włóż go do napędu i zainstaluj.
Dostosowywanie kolorów za pomocą aplikacji
Istnieje wiele programów, za pomocą których można dostosować kolor wyświetlacza: Adobe Gamma, Corel Draw, Ati Catalist Control Center i inne.
Przyjrzyjmy się ustawianiu gamy kolorów ekranu laptopa za pomocą aplikacji Adobe Gamma.

Aby rozpocząć, musisz przede wszystkim znaleźć program w Internecie i pobrać go na swoje istniejące urządzenie. Następnie musisz zmienić istniejący wygaszacz ekranu na pulpicie na szare tło. Aby to zrobić, przejdź do sekcji „Personalizacja”, klikając pulpit prawym przyciskiem myszy, a następnie w pozycji „Tło pulpitu” wybierz „Lokalizacja obrazu”, „Jedne kolory”.
Po uruchomieniu tego programu należy wybrać „Kreator ustawień” i „Kolor profilu”.
Ważny! Zaleca się pozostawienie domyślnego koloru profilu.
Następnie kliknij „Dalej” i w pozycji „Kontrast” ustaw wartość na maksymalną. Dostosuj „Jasność” tak, aby ton czarnego wewnętrznego kwadratu różnił się od tonu zewnętrznego.
Następnie musisz skonfigurować korekcję gamma - nazywa się to WindowsDefault. W polu po prawej stronie należy wpisać jego wartość - 2,2 (optymalna) i odznaczyć parametr View Single Gamma Only. Następnie użyj myszki, aby wszystkie trzy kwadraty miały ten sam kolor co ich tło.
Na ostatnim etapie konieczne będzie ustawienie wartości temperatury barwowej - w wyświetlonym polu wpisz wartość 6500 K.Gdy wszystko zostanie skonfigurowane, możesz porównać wynik z oryginalnym.
Po zamknięciu aplikacji wygaszacz ekranu pulpitu można zmienić na dowolny obraz.