Gdzie jest bluetooth w laptopie?
 Ostatnio producenci próbują pozbyć się przewodowego połączenia różnych urządzeń. Ta metoda połączenia jest przestarzała i została zastąpiona nowocześniejszymi opcjami. Jedną z takich metod parowania jest technologia Bluetooth, dzięki której można podłączyć dowolny sprzęt bez konieczności stosowania przewodów i złączy.
Ostatnio producenci próbują pozbyć się przewodowego połączenia różnych urządzeń. Ta metoda połączenia jest przestarzała i została zastąpiona nowocześniejszymi opcjami. Jedną z takich metod parowania jest technologia Bluetooth, dzięki której można podłączyć dowolny sprzęt bez konieczności stosowania przewodów i złączy.
Pozwala to zaoszczędzić miejsce w korpusie sprzętu, a także nie stwarza niepotrzebnych problemów i niedogodności podczas przenoszenia sprzętu. W przyszłości programiści planują poprawić jakość komunikacji za pośrednictwem kanału bezprzewodowego i dodać dodatkowe funkcje i funkcje do wolnej przestrzeni. W naszym artykule porozmawiamy o dostępie do tej funkcji i sposobach połączenia w różnych systemach operacyjnych.
Treść artykułu
Gdzie mogę znaleźć Bluetooth w różnych systemach operacyjnych?
Pomimo podobieństwa wykonywanych zadań i sposobu połączenia, znalezienie tej opcji na komputerze nie będzie łatwe. Ze względu na fakt, że we współczesnych wersjach programiści zmienili interfejs, ścieżka do ustawień może się znacznie różnić.
Najwygodniej i najprościej jest skorzystać z szybkiego wyszukiwania w odpowiedniej linii głównego menu „start”. Aby bardziej szczegółowo zrozumieć system i znaleźć ścieżkę do żądanej opcji, porozmawiamy o każdej z opcji osobno.
Ważny! Wyjście do paska wyszukiwania nie zawsze może zapewnić szybkie i dokładne odnalezienie żądanej sekcji, dlatego warto znać poprawną ścieżkę do tej opcji.
System Windows 7. Zacznijmy od najwcześniejszej wersji nowoczesnych systemów operacyjnych. Model ten jest nadal popularny w naszych czasach, zajmuje wiodącą pozycję pod względem liczby użytkowników, dlatego zrozumienie dostępu do systemu połączeń bezprzewodowych w tym przypadku będzie bardzo ważne.
Większość wersji nowoczesnych modeli laptopów posiada specjalny przycisk umieszczony na panelu głównym w postaci specjalnej ikony w kształcie litery „B”. Po kliknięciu powinno otworzyć się okno dialogowe z odpowiednim zestawem opcji i parametrów regulujących działanie. W takim przypadku przycisk zostanie podświetlony, co oznacza, że funkcja jest aktywna.
 Jeśli ta akcja nie jest możliwa, użyj poniższego planu, aby włączyć wszystkie komponenty sprzętowe:
Jeśli ta akcja nie jest możliwa, użyj poniższego planu, aby włączyć wszystkie komponenty sprzętowe:
- Podłącz komputer do źródła zasilania, zainstaluj niezbędne oprogramowanie i sterowniki do prawidłowego działania.
- Otwórz menu główne naciskając klawisz „Start” lub klikając ikonę wyświetlaną w odpowiednim miejscu na pasku zadań.
- Wybierz element oznaczony „Urządzenia Bluetooth” i kliknij go. Następnie przejdziesz do potrzebnej sekcji ustawień, w której możesz dostosować i zmienić żądane parametry operacyjne.
Ważny! Wszystkie opisane opcje połączeń są typowe tylko dla oryginalnych markowych laptopów.
Windows 8. W tym systemie interfejs został nieco zmieniony, dlatego ścieżka do wymaganego parametru będzie inna niż w poprzedniej wersji. Aby skonfigurować, musisz przejść do następującej sekcji:
- Otwórz pasek zadań po prawej stronie ekranu, klikając przycisk myszy.
- Wybierz Ustawienia, a następnie Zmień ustawienia komputera.
- Przejdź do sekcji ustawień sieci bezprzewodowej, aby dostosować tryb pracy.
- Włącz połączenie, po czym będziesz mógł podłączyć niezbędny sprzęt bezprzewodowo.
- Jeśli wystąpią błędy lub awarie, możesz przejść do ustawień i właściwości, aby sprawdzić działanie wszystkich komponentów Bluetooth.
Windows 10 Aby ułatwić obsługę, programiści stworzyli nowy interfejs, w którym lokalizację wszystkich głównych plików i programów można znaleźć w menu głównym. W tej wersji istnieje kilka sposobów, aby dostać się do parametrów połączenia bezprzewodowego urządzeń:
- Poprzez menu „start” na ekranie monitora lub poprzez naciśnięcie klawisza.
- Otwierając główne okno aktywowanych aplikacji. Na liście znajdują się informacje o głównych zawartych parametrach.
- Możesz skorzystać z paska wyszukiwania lub wywołać menedżera zadań, aby szybko wprowadzić dane.
Ważny! Podczas dokonywania ustawień pamiętaj, aby nie aktywować trybu samolotowego, ponieważ spowoduje to wyłączenie wszystkich funkcji.
Jak włączyć Bluetooth?
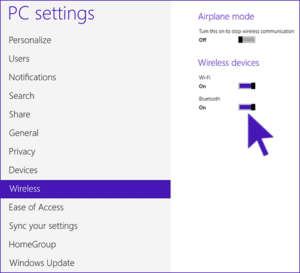 Po odkryciu ścieżki do ustawień sieci bezprzewodowej i próbie zalogowania się, możesz rozpocząć podłączanie tej opcji na swoim komputerze. Proces aktywacji nie jest zależny od modelu urządzenia i wersji oprogramowania, jest dość prosty w wykonaniu i nie wymaga specjalnych umiejętności i wiedzy z zakresu technologii komputerowej. Wystarczy wykonać poniższe czynności:
Po odkryciu ścieżki do ustawień sieci bezprzewodowej i próbie zalogowania się, możesz rozpocząć podłączanie tej opcji na swoim komputerze. Proces aktywacji nie jest zależny od modelu urządzenia i wersji oprogramowania, jest dość prosty w wykonaniu i nie wymaga specjalnych umiejętności i wiedzy z zakresu technologii komputerowej. Wystarczy wykonać poniższe czynności:
- Przejdź do sekcji ustawień narzędzi i elementów połączenia bezprzewodowego, jak opisano powyżej.
- Wybierz odpowiednią sekcję, aby wchodzić w interakcję z podłączonym sprzętem.
- Przeciągnij suwak obok odpowiedniego kanału komunikacji dla urządzenia.
- Po zmianie położenia suwaka powinno pojawić się okno z prośbą o potwierdzenie aktywacji komunikacji bezprzewodowej.
- Następnie włącz sprzęt, który chcesz podłączyć. Aktywuj automatyczne wyszukiwanie w celu rozpoznania na nim.
- Podłącz sprzęt i zadbaj o prawidłowe parowanie. W razie potrzeby możesz włączyć wielokrotne wyszukiwanie urządzeń.
Ważny! Podczas pierwszego łączenia oba urządzenia muszą znajdować się w pobliżu, aby umożliwić szybkie wyszukiwanie i prawidłowe połączenie. Do automatycznego
Podczas ponownego łączenia zapisz urządzenie w pamięci poprzez ustawienia sieci bezprzewodowej.
Po wykonaniu niezbędnych kroków możesz pozostawić Bluetooth włączony, jednak w tym przypadku będzie on zużywał dodatkową energię, przez co sprzęt będzie się szybciej rozładowywał. Aby tego uniknąć należy odpowiednio wyłączyć tę opcję na swoim komputerze. Proces odbywa się w odwrotnej kolejności, więc nie powinno być żadnych trudności. Przykładowy plan wygląda następująco:
- Zaloguj się do ustawień sieci bezprzewodowej na obu urządzeniach. Można to zrobić w dowolny dostępny sposób.
- W odpowiedniej sekcji zobaczysz napis o stanie połączenia (powinien brzmieć „włączony”).
- Wybierz opcję Wyłącz dla każdego urządzenia. Może to być przycisk lub suwak, który należy przesunąć w przeciwnym kierunku.
Następnie parowanie urządzeń zostanie wyłączone, a energia nie będzie wydawana na funkcję, która w danym momencie nie jest potrzebna.Jeśli zwykle odłączasz jedno z urządzeń, Bluetooth będzie nadal działać w trybie gotowości.
Dlaczego Bł
Czy uetooth na Twoim laptopie włącza się automatycznie?
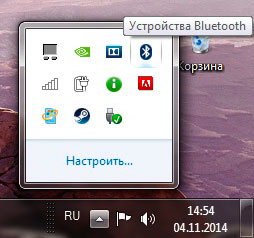
Zazwyczaj system działa w trybie standardowym po aktywacji przez użytkownika. Jednak w niektórych przypadkach może nastąpić automatyczna aktywacja połączenia bezprzewodowego. Może się to zdarzyć z następujących powodów:
- Korzystanie z aplikacji wymagających parowania z innymi użytkownikami. Niektóre gry zapewniają łączność Bluetooth i mogą łączyć się automatycznie po ich uruchomieniu.
- Czasami laptop zapamiętuje podłączone urządzenia z ostatniej sesji i łączy je przy ponownym parowaniu. Aby rozwiązać ten problem wystarczy w ustawieniach usunąć sprzęt z pamięci.
- Infekcja wirusowa systemu operacyjnego lub wprowadzenie złośliwego programu podczas pobierania źródeł z Internetu bez skanowania za pomocą programu antywirusowego.
- Nieoficjalna wersja oprogramowania i sterowników może również spowodować jego samodzielne uruchomienie.
Aby rozwiązać ten problem, należy dokładnie sprawdzić stan sprzętu i sprawdzić wszystkie parametry systemu. W razie potrzeby możesz skontaktować się z centrum serwisowym w celu uzyskania wysokiej jakości diagnostyki i rozwiązywania problemów.
Oprócz zwykłego parowania przydatne będzie dla użytkowników poznanie sposobu przesyłania danych kanałem komunikacyjnym. Ta opcja transferu jest jedną z najszybszych, w tym celu skorzystaj z planu krok po kroku:
- Przejdź do wymaganej sekcji, korzystając z jednej z metod opisanych powyżej i aktywuj funkcję.
- Wybierz „wyślij plik...”, a następnie wybierz opcję przesyłania przez Bluetooth.
- Z proponowanej listy podłączonych urządzeń wybierz żądaną nazwę.
- Kliknij przycisk wyślij dokument i poczekaj na zakończenie przesyłania danych.
Szczególnie ważne będzie wykorzystanie tej metody do przesyłania małych plików i dokumentów, gdy zakres działania jest ograniczony. Warto trzymać sprzęt razem do czasu zakończenia załadunku.





