Trzeszczący dźwięk w słuchawkach na komputerze z systemem Windows 10
 Z czasem każdy sprzęt się psuje lub jego jakość zaczyna ustępować cechom nowych modeli. Z tego powodu jego wydajność spada, a niektóre funkcje stają się bezużyteczne. Słuchawki mają swoją żywotność i zasady działania, dlatego od czasu do czasu mogą wystąpić problemy podczas odtwarzania.
Z czasem każdy sprzęt się psuje lub jego jakość zaczyna ustępować cechom nowych modeli. Z tego powodu jego wydajność spada, a niektóre funkcje stają się bezużyteczne. Słuchawki mają swoją żywotność i zasady działania, dlatego od czasu do czasu mogą wystąpić problemy podczas odtwarzania.
We współczesnym świecie nie sposób wyobrazić sobie osoby, która nie korzystałaby z tego urządzenia. Za ich pomocą słuchamy ulubionej muzyki, książek, artykułów i oglądamy filmy. To jest częściowa lista możliwych zastosowań. Słuchawki stały się integralną i ważną częścią życia codziennego, dlatego ich awaria wywołuje negatywne emocje.
Jednym z częstych problemów jest świszczący oddech podczas słuchania nagrań audio. Zakłóca to normalne odtwarzanie i odbiór muzyki, a także niekorzystnie wpływa na zdrowie. W naszym artykule porozmawiamy o metodach rozwiązywania problemów.
Treść artykułu
Trzaski dźwięk w słuchawkach na komputerze: sprawdzanie sterowników
Jedną z możliwych przyczyn trzaskania może być nieprawidłowe podłączenie sterowników, ich brak lub awaria. Jeśli masz doświadczenie w ich konfigurowaniu, możesz spróbować rozwiązać problem samodzielnie. Dla wygody lepiej skorzystać z poniższych instrukcji:
- Naciskając jednocześnie klawisze Win i R (niektóre wersje używają tylko Win), przejdź do okna „Uruchom”.
- Wpisz słowo devmgmt.msc w pasku wyszukiwania.
- Użyj myszki lub naciśnij klawisz Enter, aby potwierdzić żądanie i zalogować się.
- Na proponowanej liście znajdź element z urządzeniami dźwiękowymi i przejdź do niego.
- Następnie kliknij prawym przyciskiem myszy sterownik i zaktualizuj go. Jeśli nie ma efektu, możesz go usunąć i zainstalować ponownie.
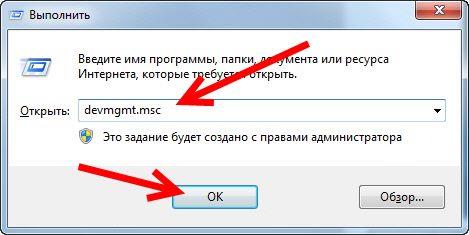
WAŻNY! Jeżeli hałas powstał na skutek uszkodzeń mechanicznych, nie należy samodzielnie dokonywać napraw, gdyż istnieje ryzyko uszkodzenia sprzętu i uszczerbku na zdrowiu.
Ustawienia dźwięku w systemie Windows 10
Gdy problem nie dotyczy sterowników, a ich ponowna instalacja nie pomogła pozbyć się świszczącego oddechu, warto skorzystać z ustawień dźwięku. Konfiguracja nie jest trudna, aby to zrobić, wykonaj następujące kroki:
- Zaloguj się do Panelu sterowania za pomocą przycisku Start. Znajduje się w lewym dolnym rogu monitora, można także skorzystać z przycisku klawiatury z odpowiednią ikoną.
- Przejdź do sekcji „Sprzęt i dźwięk”.
- Otwórz „Dźwięk” i znajdź potrzebne urządzenie podłączone do komputera.
- Kliknij go prawym przyciskiem myszy i przejdź do właściwości zestawu słuchawkowego.
- Dostosuj ustawienia, aby uzyskać pożądany rezultat.
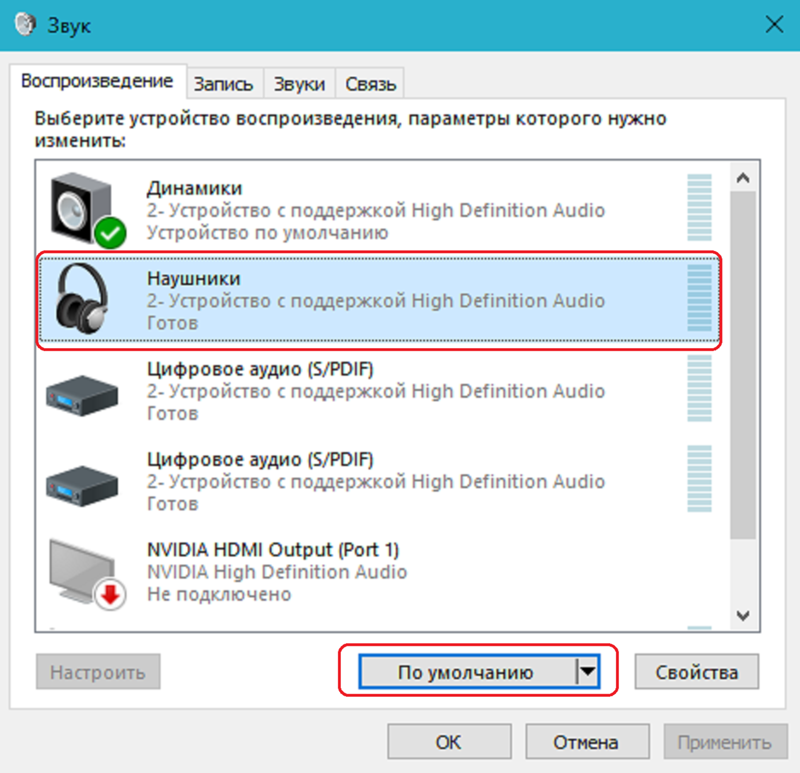
Podczas wykonywania tych manipulacji urządzenie musi być włączone, aby sprawdzić skuteczność regulacji i zmianę jakości dźwięku.
Ustawienia BIOS przed trzaskaniem w słuchawkach
Możliwe, że źródłem problemu jest system BIOS. Awarie dzielą się na dwa typy: mechaniczne i programowe.W pierwszym przypadku należy skontaktować się ze specjalistą w celu naprawy mikroukładów lub ich wymiany. Nie próbuj samodzielnie naprawiać sprzętu.
W przypadku awarii oprogramowania możesz spróbować rozwiązać problem samodzielnie. Aby to zrobić należy się zalogować i znaleźć interesujące Cię parametry C1 i EIST. Ustaw je na Włączone. Następnie zamknij wszystko, naciskając klawisz F10 i uruchom ponownie komputer.
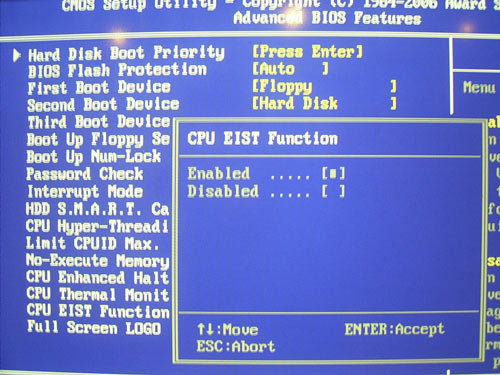
UWAGA! Nie wszystkie urządzenia mają te opcje ustawień.
Rozwiązanie problemu trzaskającego hałasu w słuchawkach za pomocą tłumacza
Aby rozwiązać problem z dźwiękiem, możesz skorzystać z tłumacza. Z jego pomocą istnieje szansa na wyeliminowanie nieprzyjemnych szumów w słuchawkach. Zasadą tej techniki jest pisanie specjalnych poleceń dla systemu w celu usprawnienia działania sprzętu:
- Otwórz okno „Uruchom”, naciskając jednocześnie klawisze Win + R, jak opisano powyżej.
- W wierszu wprowadzania wpisz cmd i naciśnij OK lub Enter.
- Następnie na ekranie powinno pojawić się okno z napisem na czarnym tle. Za pomocą klawiatury wpisz „bcdedit /set {default} wyłączdynamictick tak” i aktywuj go, naciskając przycisk Enter.
- Następnie wpisz kolejne polecenie „bcdedit /set {default} useplatformclock true”.
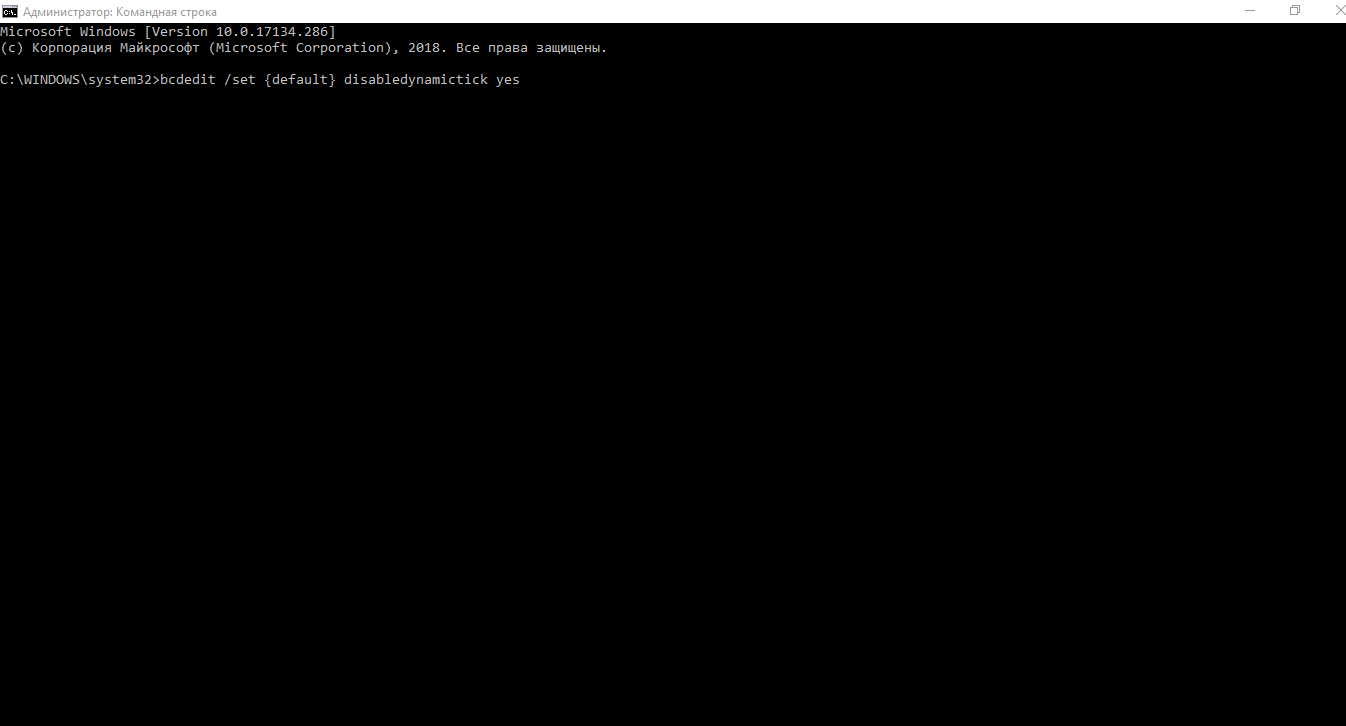
Teraz wystarczy ponownie uruchomić komputer i ocenić działanie zestawu słuchawkowego.
Konfigurowanie efektów dźwiękowych w systemie Windows 10
Specyficzne trzaski lub szumy mogą wynikać z nieprawidłowych ustawień dźwięku i systemów transmisji fal dźwiękowych. Można to łatwo naprawić, edytując odpowiednie parametry w menu systemu:
- Na pasku zadań kliknij obraz głośnika i otwórz element „Urządzenia odtwarzające”.
- W otwartym oknie dialogowym wybierz urządzenie domyślne i przejdź do jego właściwości.
- Następnie powinno pojawić się nowe okno dialogowe.
- Na górze wybierz z listy zakładkę „Zaawansowane”. W tym momencie należy podłączyć połączenie 16-bitowe i 44100 Hz, które jest uniwersalne dla wszystkich typów systemów.
- Spośród wszystkich pozycji wybierz linię z dodatkowymi urządzeniami i odznacz ją.
- Następnie kliknij zakładkę „Funkcje zaawansowane” i wyłącz wszystkie dodatkowe efekty, zaznaczając odpowiednią linię.
- Kliknij opcję Zapamiętaj bieżące ustawienia i uruchom ponownie komputer. Następnie wszystko powinno działać i odtwarzać dźwięk wysokiej jakości.
Jeśli żadne z powyższych rozwiązań Ci nie pomoże, najprawdopodobniej będziesz musiał kupić nowy sprzęt.





