Laptop nie widzi słuchawek
Konfiguracja dźwięku na laptopach nie zajmuje dużo czasu. Jednak użytkownicy często spotykają się z sytuacją, w której laptop „nie widzi” słuchawek. Ten problem można rozwiązać bez konieczności kontaktowania się z centrum serwisowym. Następnie przeczytaj o możliwych przyczynach problemu i sposobach jego rozwiązania.
Treść artykułu
Jak sprawdzić parametry
 Najczęściej problem występuje z powodu nieprawidłowego działania laptopa lub urządzenia audio. Ważnym punktem na początkowym etapie jest znalezienie przyczyny awarii. Najłatwiej jest podłączyć słuchawki do innego gadżetu, na przykład smartfona. Jeśli działają to przyczyny należy szukać w komputerze lub złączu. Jeśli nie, będziesz musiał dokładnie przestudiować sprzęt audio. Aby sprawdzić parametry należy:
Najczęściej problem występuje z powodu nieprawidłowego działania laptopa lub urządzenia audio. Ważnym punktem na początkowym etapie jest znalezienie przyczyny awarii. Najłatwiej jest podłączyć słuchawki do innego gadżetu, na przykład smartfona. Jeśli działają to przyczyny należy szukać w komputerze lub złączu. Jeśli nie, będziesz musiał dokładnie przestudiować sprzęt audio. Aby sprawdzić parametry należy:
- Użyj odpowiedniego gniazda: prawidłowe gniazdo jest oznaczone kolorem zielonym lub ilustracją w postaci słuchawek.
- Aktywuj głośność, w przeciwnym razie gadżet w żadnym wypadku nie wyda dźwięku. Często użytkownicy wyłączają dźwięk i zapominają o nim, a potem, próbując podłączyć słuchawki, myślą, że są wadliwe.
- Upewnij się, że karta dźwiękowa działa prawidłowo. Dźwięk powinien wydobywać się z głośników, a jeśli tak się nie stanie, oznacza to, że problem najwyraźniej nie leży w konkretnym sprzęcie.
Laptop nie widzi słuchawek w gnieździe jack
ja: co mam zrobić?
W większości przypadków proste metody pomogą rozwiązać problem. Spróbuj wykonać następujące czynności:
- Odłącz i ponownie podłącz zestaw słuchawkowy, a także sprawdź, czy wtyczka jest włożona do prawidłowego złącza.
- Uruchom ponownie urządzenie: w ten sposób można naprawić wiele błędów systemowych.
- Pobierz i zainstaluj nowe sterowniki dla swojej karty dźwiękowej. Istnieje uniwersalne rozwiązanie - pakiet gotowych kodeków, który pozwala odtwarzać większość formatów w wysokiej jakości bez ograniczeń.
- Zaktualizuj sterownik. Można to zrobić, wyszukując konkretny model słuchawek w sekcji „wejścia i wyjścia audio”. Wejdź na stronę producenta słuchawek i pobierz najnowszy sterownik, aby gadżet mógł łatwo rozpoznać model słuchawek.
- Skonfiguruj sterowniki na przykładzie Realtek dla Windows.
- Dostosuj dźwięk w systemie Windows. Gdy opcja jest wyłączona, większość systemów operacyjnych wyświetli ikonę z krzyżykiem w prawym dolnym rogu. Dostosuj także dźwięk w programie (odtwarzaczu).
- Jeśli wtyczka lub złącze jest uszkodzone, należy je wymienić.
- Jeśli słuchawki są bezprzewodowe, musisz sprawdzić połączenie sieciowe i stan modułu za pośrednictwem Centrum sieci i udostępniania. Za aktywację adaptera odpowiada osobna aplikacja. Sprawdź także procent naładowania słuchawek.
- Sprawdź przewody pod kątem uszkodzeń mechanicznych oraz kable i złącza pod kątem stałego styku.
Uwaga! Warto także spróbować otworzyć ten sam plik audio w różnych odtwarzaczach. Zdarza się, że nie ma dźwięku z powodu nieprawidłowej obsługi określonego odtwarzacza. W takim przypadku zwykle pomaga ponowne uruchomienie systemu.
Powodów, dla których laptop nie widzi słuchawek, jest kilka. Przyjrzyjmy się szczegółowo każdemu z nich i możliwym rozwiązaniom.Należy jednak pamiętać, że urządzenie każdego producenta jest wyjątkowe, a udoskonalanie technologii nie stoi w miejscu. Dlatego każdy przypadek jest indywidualny.
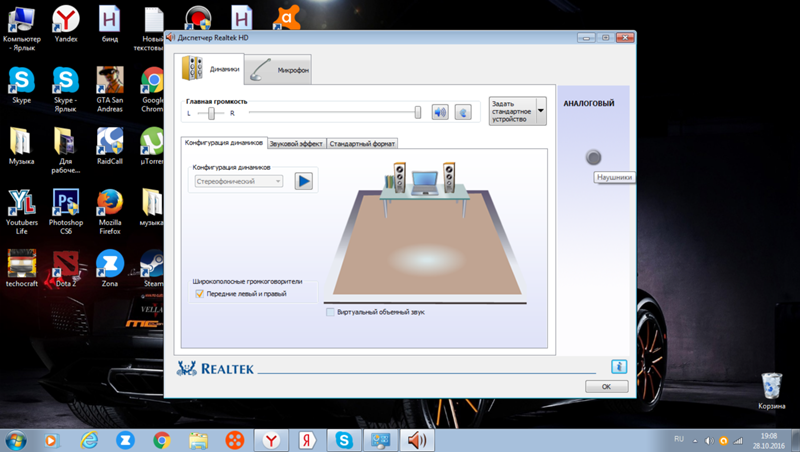 Skanowanie wirusów. Zdarzają się przypadki, gdy pojawiają się niespójności z powodu pojawienia się wirusów. Musisz przeskanować urządzenie w poszukiwaniu zagrożeń lub pobrać bezpłatne narzędzie. Jednym z popularnych rozwiązań pozwalających rozwiązać ten problem jest narzędzie Dr.Web Cureit. Jeśli zostaną wykryte szkodliwe obiekty, urządzenie bez problemu zostanie wyleczone. Możesz także użyć programu antywirusowego zainstalowanego już na swoim laptopie.
Skanowanie wirusów. Zdarzają się przypadki, gdy pojawiają się niespójności z powodu pojawienia się wirusów. Musisz przeskanować urządzenie w poszukiwaniu zagrożeń lub pobrać bezpłatne narzędzie. Jednym z popularnych rozwiązań pozwalających rozwiązać ten problem jest narzędzie Dr.Web Cureit. Jeśli zostaną wykryte szkodliwe obiekty, urządzenie bez problemu zostanie wyleczone. Możesz także użyć programu antywirusowego zainstalowanego już na swoim laptopie.
Przywracanie systemu. Są chwile, gdy problem występuje z powodu usterki w systemie. Jeśli ostatnio pojawiły się trudności, spróbuj przywrócić. W trakcie procedur ostatnio pobrane programy i usługi mogą zostać usunięte. Aby to zrobić, potrzebujesz:
- W prawym górnym rogu panelu sterowania znajdź pole wyszukiwania.
- Wpisz tekst „przywróć”.
- W otwartym oknie odzyskiwania musisz otworzyć funkcję Przywracania systemu.
- Wybierając punkt kontrolny możesz rozpocząć proces.
Odniesienie! Odzyskiwanie systemu można wykonać wywołując linię „restore” i polecenie Rstrui.
Inne powody. Laptop może nie rozpoznać słuchawek ze względu na domyślne lub wyłączone urządzenia audio. Ten problem często towarzyszy systemowi operacyjnemu Windows 7. Aby rozwiązać tę niespójność, postępuj zgodnie z zaleceniami:
- W ustawieniach dźwięku zmień urządzenie domyślne lub po prostu je wyłącz. W sekcji Dźwięk Panelu sterowania wybierz słuchawki jako urządzenie domyślne.
- Sprawdź głośność dźwięku i aktywację.Kliknij ikonę głośności w prawym dolnym rogu i przesuń suwak. Zwróć szczególną uwagę na sekcje „ogólne” i „dźwiękowe”.
Przyczyną mogą być także przestarzałe kodeki i próba pobrania utworów audio, których format nie jest obsługiwany przez system. Najtrudniejszą sytuacją byłoby uszkodzone gniazdo lub karta dźwiękowa. Możesz sprawdzić spaloną kartę dźwiękową w „Mój komputer” w sekcji „Menedżer urządzeń”. Jeśli jest uszkodzony, pojawi się wykrzyknik. W takim przypadku lepiej skontaktować się ze specjalistycznym centrum serwisowym.
Urządzenie może nie widzieć sprzętu ze względu na wewnętrzne ustawienia systemu Windows. Aby rozwiązać problem, otwórz panel sterowania i przejdź do sekcji „Sprzęt i dźwięk”. W sekcji „Dźwięk” wybierz ikonę słuchawek i naciśnij przycisk „Ustaw jako domyślne”.
Jeśli same słuchawki są zepsute, może istnieć wiele opcji rozwiązania problemu. Przede wszystkim warto ocenić skalę awarii i koszt jej usunięcia. Rzeczywiście, w niektórych przypadkach znacznie łatwiej jest kupić nowe urządzenie, niż płacić za naprawę lub wymianę elementów. W prostych przypadkach pomaga zwykłe lutowanie złączy.
Dlaczego ten problem często występuje w systemie Windows 10?
W systemie Windows 10 ten problem występuje najczęściej z powodu awarii ustawień sterownika. Obecność sterownika możesz sprawdzić w następujący sposób: poprzez „start” i „panel sterowania” musisz przejść do sekcji „menedżer urządzeń”, przez którą możesz dostać się do „wejścia i wyjścia audio”. Następnie zwróć uwagę na obecność wykrzyknika. Jeśli go tam nie ma, oznacza to, że sterownik jest już zainstalowany.
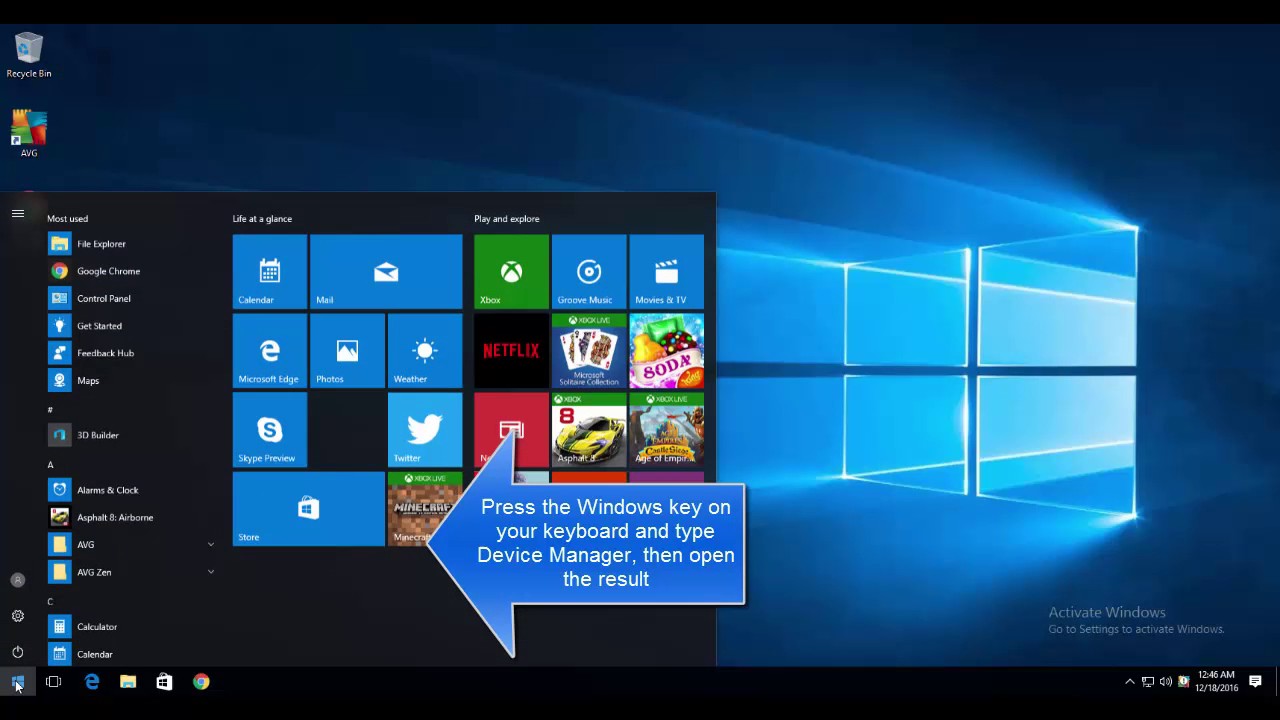 Jeśli urządzenie zostało właśnie zakupione lub posiada nowy system operacyjny, wówczas najłatwiej jest zainstalować program DriverPack Solution. Jest sprawdzony i bezpieczny.Ponadto możesz go używać do wyszukiwania i pobierania innych ważnych narzędzi. Wyszukiwanie i instalacja nie zajmie więcej niż pięć minut. Automatycznie znajdzie i zainstaluje niezbędne dane. Ważnym niuansem jest wybór trybu eksperckiego. Uważnie przestudiuj także drobny druk i pamiętaj o ręcznym zaznaczeniu pól, aby nie pobrać wielu niepotrzebnych programów. Kierowcy mogą również ulec awarii lub zachować się nieprawidłowo. Zainstaluj ponownie w następujący sposób:
Jeśli urządzenie zostało właśnie zakupione lub posiada nowy system operacyjny, wówczas najłatwiej jest zainstalować program DriverPack Solution. Jest sprawdzony i bezpieczny.Ponadto możesz go używać do wyszukiwania i pobierania innych ważnych narzędzi. Wyszukiwanie i instalacja nie zajmie więcej niż pięć minut. Automatycznie znajdzie i zainstaluje niezbędne dane. Ważnym niuansem jest wybór trybu eksperckiego. Uważnie przestudiuj także drobny druk i pamiętaj o ręcznym zaznaczeniu pól, aby nie pobrać wielu niepotrzebnych programów. Kierowcy mogą również ulec awarii lub zachować się nieprawidłowo. Zainstaluj ponownie w następujący sposób:
- Używając kombinacji Win – X, otwórz menu kontekstowe i wybierz „menedżer zadań”.
- Następnie znajdź swoje urządzenia audio, do gier i wideo.
- Wybierz typ karty dźwiękowej znajdującej się w urządzeniu i kliknij pole wyboru „usuń”.
- Sterowniki można znaleźć i pobrać na oficjalnej stronie płyty głównej.
Większość gadżetów ma zainstalowany system operacyjny Realtek, więc ustawienia sterownika są wszędzie takie same. Aby to zrobić, musisz przejść do ustawień i oddzielić wszystkie gniazda wejściowe jako niezależne urządzenia wejściowe. Następnie wyłącz wykrywanie gniazda na panelu przednim. Jednak ostatni punkt może nie mieć znaczenia w przypadku laptopów. Jeżeli karta dźwiękowa jest inna to szczegóły konfiguracji znajdziesz na oficjalnej stronie producenta.
Ważny! Z Windows 10 zainstalowane są podstawowe sterowniki. W przypadku innych systemów operacyjnych użytkownicy muszą pobrać je osobno.
Dlatego istnieje kilka powodów, dla których mogą pojawić się problemy z aktywacją dźwięku na urządzeniach. W większości przypadków, korzystając z sugerowanych zaleceń, możesz je naprawić samodzielnie, bez konieczności kontaktowania się z centrum serwisowym.





