Jak wyświetlić klawiaturę na ekranie monitora
Klawiatura jest jedną z najbardziej wrażliwych części komputera. Odpowiada za największy odsetek awarii, ponieważ najczęściej użytkownicy naruszają takie zalecenia bezpieczeństwa, jak niejedzenie przy komputerze. Efektem są przedostające się na urządzenie okruchy, woda i inne płyny, a także uszkodzenia mechaniczne spowodowane spadającymi ciężkimi przedmiotami (np. kubkiem czy talerzem), które mogą je uszkodzić w najbardziej nieodpowiednim momencie. Na szczęście twórcy Windowsa zadbali o takie przypadki, gdy następuje awaria i użytkownik musi pilnie wpisać jakiś tekst – klawiaturę można wyświetlić na ekranie i obsługiwać za pomocą myszki lub touchpada.

Treść artykułu
Jak aktywować klawiaturę na ekranie monitora
W zależności od stopnia uszkodzenia monitora można aktywować na trzy różne sposoby. Im gorsza awaria, tym więcej działań trzeba będzie podjąć.
Trzy sposoby wyświetlania klawiatury na ekranie
Pierwszy z nich, najdłuższy, stosuje się w przypadkach, gdy urządzenie jest całkowicie wadliwe. Drugi jest węższy, ponieważ jest odpowiedni tylko dla użytkowników systemu Windows 8 i zawiera asystenta głosowego.Trzeci jest najprostszy, ale wymaga do działania co najmniej kilku kluczy.
- Podążaj ścieżką „Start” - „Panel sterowania” - „Wszystkie elementy sterujące” - „Dostępność” - „Włącz klawiaturę ekranową”.
- Włącz asystenta głosowego i podyktuj frazę „Klawiatura ekranowa”, aby wyszukać ją w Internecie. Skopiuj te dwa słowa. Przesuń kursor myszy z góry na dół po prawej stronie ekranu i spośród wyświetlonych ikon wybierz tę z obrazem szkła powiększającego. Pojawi się pasek wyszukiwania, w który należy wkleić skopiowaną frazę. Pozostaje tylko wybrać tę, której potrzebujesz ze znalezionych opcji.
- Przytrzymaj kombinację klawiszy Win+R i wpisz skrót OSK w wyświetlonym wierszu.
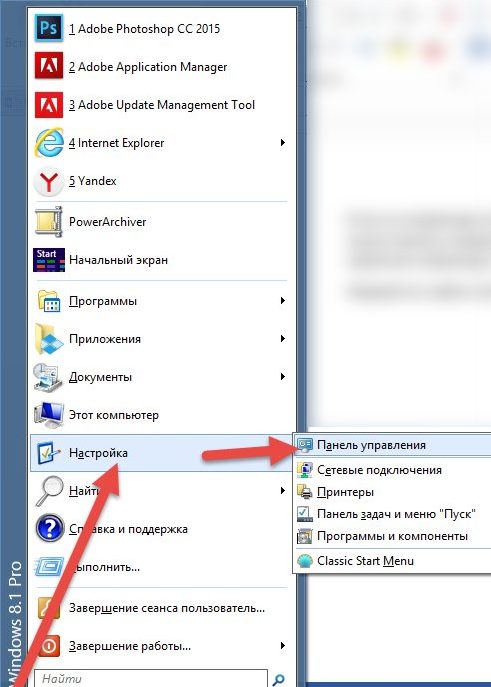
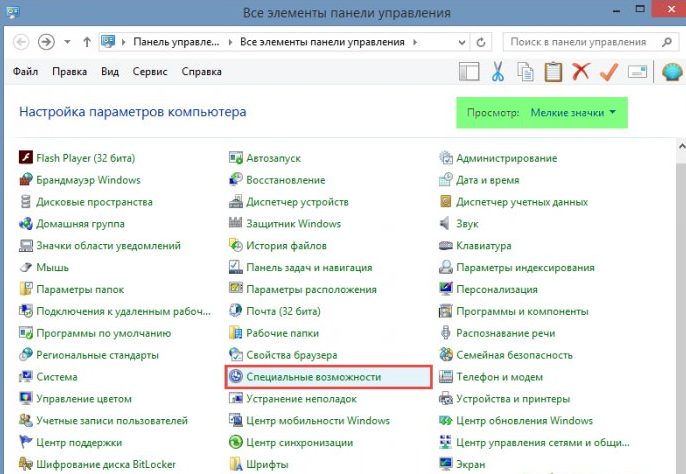
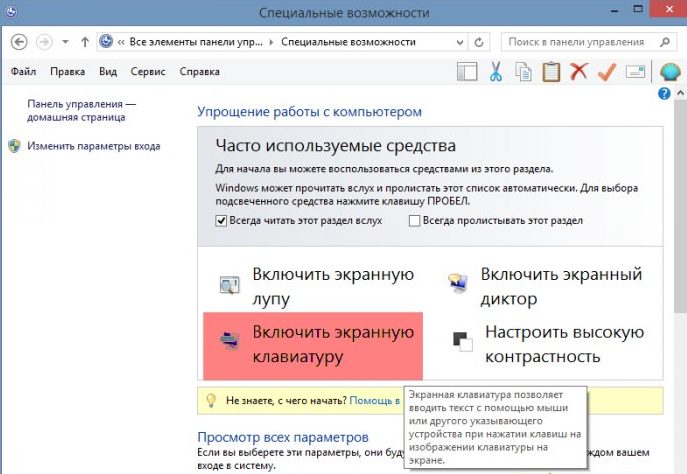
Jak włączyć klawiaturę na monitorze w zależności od systemu operacyjnego
Powyższe metody, nie licząc drugiej, są stosunkowo uniwersalne. Poniższe uwzględniają specyfikę każdej wersji systemu operacyjnego Windows, od XP do 8.
Windows XP
Użytkownicy tego systemu muszą wykonać następujące kroki:
- Kliknij przycisk „Start” w lewym dolnym rogu (lub przycisk z logo Windows, jeśli działa);
- najedź kursorem na wiersz „Wszystkie programy”;
- znajdź folder „Standardowy”;
- wybierz w nim podkatalog „Funkcje specjalne”;
- Ostatnim krokiem jest kliknięcie aplikacji Klawiatura ekranowa.
System Windows 7
W tym systemie ścieżka do wymaganej aplikacji jest całkowicie taka sama jak w wersji XP. Ale oprócz tego możliwe jest skorzystanie z szybkiego wyszukiwania znajdującego się w dolnej linii menu Start, w które wpisuje się odpowiednią frazę.
ODNIESIENIE. W zależności od funkcjonalności klawiszy możesz wpisać je samodzielnie lub skorzystać z asystenta głosowego, jeśli jest dostępny, jak w metodzie 2.
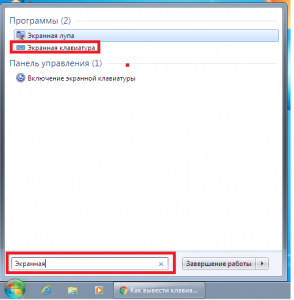
Windows 8
Ponieważ system ten został opracowany również dla urządzeń dotykowych, klawiatura ekranowa jest domyślnie zawarta w pakiecie oprogramowania i znajduje się w sekcji „Dostępność” na liście „Wszystkie aplikacje”. Ponadto w tym systemie operacyjnym nadal możesz przejść do żądanej sekcji za pomocą panelu sterowania lub paska wyszukiwania.
Jak dostosować klawiaturę
Jak wspomniano wcześniej, aplikacją tą należy sterować za pomocą kursora myszy lub touchpada.
ODNIESIENIE. Jeśli chcesz wykonać czynność wymagającą kombinacji dwóch klawiszy, naciśnij najpierw klawisz sterujący, a następnie klawisz z literą lub cyfrą. Na przykład, jeśli zdanie ma zaczynać się od dużej litery, najpierw naciśnij klawisz „Shift”, a następnie żądaną literę.
Jako że pisanie za pomocą myszki czy touchpada wiąże się z wieloma niedogodnościami, twórcy aplikacji zadbali o ich maksymalne wygładzenie. Aby korzystanie z klawiatury ekranowej było wygodniejsze, możesz dostosować ustawienia, które obejmują:
 Potwierdzenie dźwiękowe – po wybraniu tej funkcji każdemu naciśnięciu przycisku towarzyszyć będzie sygnał dźwiękowy.
Potwierdzenie dźwiękowe – po wybraniu tej funkcji każdemu naciśnięciu przycisku towarzyszyć będzie sygnał dźwiękowy.- Włącz klawiaturę numeryczną - jej przeznaczenie jest podobne do klawisza Num lock, aktywującego dodatkową boczną klawiaturę numeryczną.
- Korzystanie z klawiatury ekranowej — zawiera trzy opcje do wyboru. Pierwsza z nich, „naciśnięcia klawiszy”, jest domyślna i polega na wprowadzaniu tekstu poprzez bezpośrednie naciśnięcie kursora na żądaną literę. Druga opcja „Najedź myszką” nie wymaga kliknięcia, wystarczy umieścić kursor w obszarze wymaganego klawisza i poczekać określony czas (można go również wybrać). Trzeci, „skanowanie klawiszy”, umożliwia półautomatyczny tryb pisania.Najpierw dostosowuje się również określoną częstotliwość, komputer wybiera linię poziomą. Gdy tylko skanowanie osiągnie tę, której potrzebujesz, kliknij myszką lub naciśnij spację (możesz sam wybrać najbardziej odpowiednią opcję), a następnie ta sama procedura odbywa się z wyborem litery.
- Przewidywanie tekstu przypomina funkcję T9 w smartfonach – po wpisaniu pierwszych liter program wyświetla podpowiedzi, z których można wybrać słowo, które chce się wpisać.
Utwórz skrót, aby uzyskać szybki dostęp
Aby zapewnić szybszy dostęp do klawiatury ekranowej, możesz utworzyć do niej skrót na pulpicie. Można to zrobić na dwa sposoby.
- Pierwszy polega na kliknięciu prawym przyciskiem myszy ikony aplikacji, wybraniu „kopiuj”, następnie przejściu na pulpit, kliknięciu prawym przyciskiem myszy pustego obszaru i wybraniu „wklej skrót”.
- Drugi sposób polega na kliknięciu aplikacji prawym przyciskiem myszy, najechaniu kursorem na linię „wyślij” i wybraniu „Pulpit”.






