Jak zresetować ustawienia monitora
 Zdarza się, że na skutek błędu w systemie, nieostrożnego przypisania parametrów w ustawieniach, bądź działania wirusa, ustawienia monitora, a nawet wyświetlanie obrazów na ekranie zostają zresetowane do tego stopnia, że praca na komputerze staje się bardzo trudne lub wręcz niemożliwe.
Zdarza się, że na skutek błędu w systemie, nieostrożnego przypisania parametrów w ustawieniach, bądź działania wirusa, ustawienia monitora, a nawet wyświetlanie obrazów na ekranie zostają zresetowane do tego stopnia, że praca na komputerze staje się bardzo trudne lub wręcz niemożliwe.
Treść artykułu
Standardowe ustawienia fabryczne – czym są?
Błędy w ustawieniach objawiają się na różne sposoby: znajome obiekty mogą stać się albo za duże, albo za małe, zmieni się paleta kolorów lub zostanie zresetowana jasność. Przyczyną problemu może być nie tylko zmiana samych ustawień, ale także po prostu nieprawidłowe działanie karty graficznej.
Z reguły ustawienia fabryczne monitora są zredukowane do średnich parametrów wszystkich jego cech. Na przykład, jeśli poziomy jasności ekranu są zdefiniowane w skali od 0 do 100, wartością domyślną będzie 50. Jeśli jednak jakieś funkcje specjalne mają ustawienia włączania/wyłączania, najprawdopodobniej zostaną one włączone. Dlatego w niektórych telewizorach LCD lub odtwarzaczach DVD napisy są włączane automatycznie (jeśli są obecne w oglądanym filmie).
Jak zresetować monitor
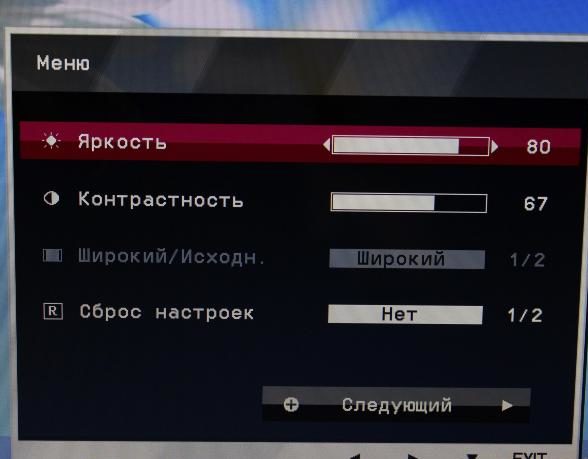 Aby całkowicie „przywrócić” ustawienia monitora, należy wykonać po kolei kilka kroków.
Aby całkowicie „przywrócić” ustawienia monitora, należy wykonać po kolei kilka kroków.
- Zaloguj się jako administrator, aby uniknąć problemów z edycją stanu systemu.
- Wybierz menu „Start”, następnie kliknij „Panel sterowania”, a następnie wybierz „Menedżer urządzeń”. W niektórych wersjach systemu Windows, aby dostać się do tego menu, należy wybrać element „Sprzęt i dźwięk” i dopiero wtedy będzie można otworzyć menedżera.
- Po otwarciu listy związanej z kartami graficznymi (kartami wideo) sprawdź listę urządzeń, które są aktualnie zainstalowane w jednostce systemowej komputera. Jeśli go tam nie ma lub przy nazwie znajduje się wykrzyknik lub znak zapytania, oznacza to, że należy zaktualizować sterowniki urządzenia, pobierając je z oficjalnej strony producenta. Jeśli takie problemy nie zostaną zaobserwowane, możesz przejść dalej.
- W pustym miejscu pulpitu kliknij prawym przyciskiem myszy i wybierz „Rozdzielczość ekranu”. Następnie w oknie, które zostanie otwarte, kliknij „Opcje zaawansowane”.
- Pojawi się menu, w którym należy przejść do zakładki „Diagnostyka” i kliknąć przycisk „Zmień parametry”. Jeżeli ten przycisk nie jest dostępny, czyli sterownik urządzenia nie pozwala na diagnostykę, to należy wrócić do pierwszej zakładki i ręcznie wybrać z listy jeden z trybów, wywołując go odpowiednią pozycją.
- Ustawienia obrazu zostaną zmienione na inny profil, a dane zostaną zresetowane. Możesz cofnąć zmiany, jeśli wynik nie odpowiada użytkownikowi - w tym celu po przejściu na nowy styl pojawia się pytanie o zapisanie zmian.
ODNIESIENIE: niektórzy użytkownicy na forach sugerują zresetowanie ustawień monitora poprzez menu BIOS-u. Nie da się tego zrobić w żadnym systemie i nie warto próbować.
Jak zresetować laptopa
 Jeśli laptop działa w systemie Windows, możesz zresetować ustawienia, korzystając z następującego algorytmu:
Jeśli laptop działa w systemie Windows, możesz zresetować ustawienia, korzystając z następującego algorytmu:
- Po uruchomieniu systemu, zanim tekst pojawi się na czarnym ekranie, należy nacisnąć klawisz F8.
- Otworzy się menu, w którym należy wybrać „Uruchom system w trybie awaryjnym” za pomocą klawiszy strzałek i Enter. W niektórych sytuacjach może to wymagać uprawnień administratora.
- Na pulpicie wybierz „Mój komputer” i w lewym okienku kliknij „Menedżer urządzeń”.
- W nowym menu znajdź listę rozwijaną „Karty wideo”, wybierz tę, która jest używana (z reguły jest tylko jedna karta wideo), kliknij ją prawym przyciskiem myszy i wybierz „Wyłącz”. Pojawi się pytanie o usunięcie sterowników, w większości przypadków musisz odpowiedzieć „Nie”.
- Zamknij system, a następnie uruchom komputer ponownie w trybie normalnym.
- Teraz system automatycznie znajdzie kartę wideo i zainstalowane na niej sterowniki, a ustawienia zostaną zresetowane.





