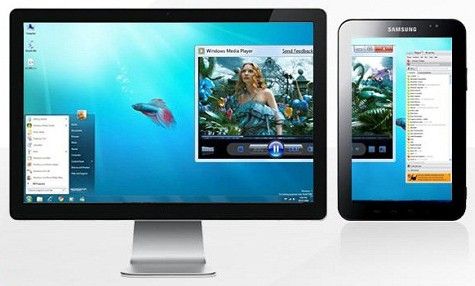Jak przełączać się między monitorami
 Czasami konieczne staje się podłączenie do karty graficznej, oprócz głównego monitora, innego lub projektora. Niezależnie od zadań, jakie stoją przed człowiekiem – pokazania prezentacji, odtwarzania na dużym ekranie czy oglądania wideo, w tym celu konieczne będzie wykonanie szeregu czynności – podłączenie urządzenia do karty graficznej, a następnie skonfigurowanie jego pracy poprzez system operacyjny. Jak to zrobić, opisano w artykule.
Czasami konieczne staje się podłączenie do karty graficznej, oprócz głównego monitora, innego lub projektora. Niezależnie od zadań, jakie stoją przed człowiekiem – pokazania prezentacji, odtwarzania na dużym ekranie czy oglądania wideo, w tym celu konieczne będzie wykonanie szeregu czynności – podłączenie urządzenia do karty graficznej, a następnie skonfigurowanie jego pracy poprzez system operacyjny. Jak to zrobić, opisano w artykule.
Jak podłączyć drugi monitor
Karta graficzna posiada złącza do podłączenia kabla z monitora. Z reguły nowoczesne karty mają dwa złącza, a na niektórych, jeśli liczyć HDMI, nawet trzy. Najpopularniejsze standardy to:
- VGA.
- DVI.
- HDMI.
Jeśli karta graficzna nie ma jednego z nich, możesz użyć adaptera. Złącze HDMI służy do podłączenia do nowoczesnych telewizorów; monitory zwykle korzystają ze standardu VGA lub DVI.

Jeżeli urządzenia są podłączone prawidłowo, po włączeniu komputera obraz pojawia się na obu, po czym po kilku sekundach obraz na urządzeniu dodatkowym znika. Dzieje się tak dlatego, że po załadowaniu sterownika wideo przejmuje kontrolę, wyłączając drugi monitor.
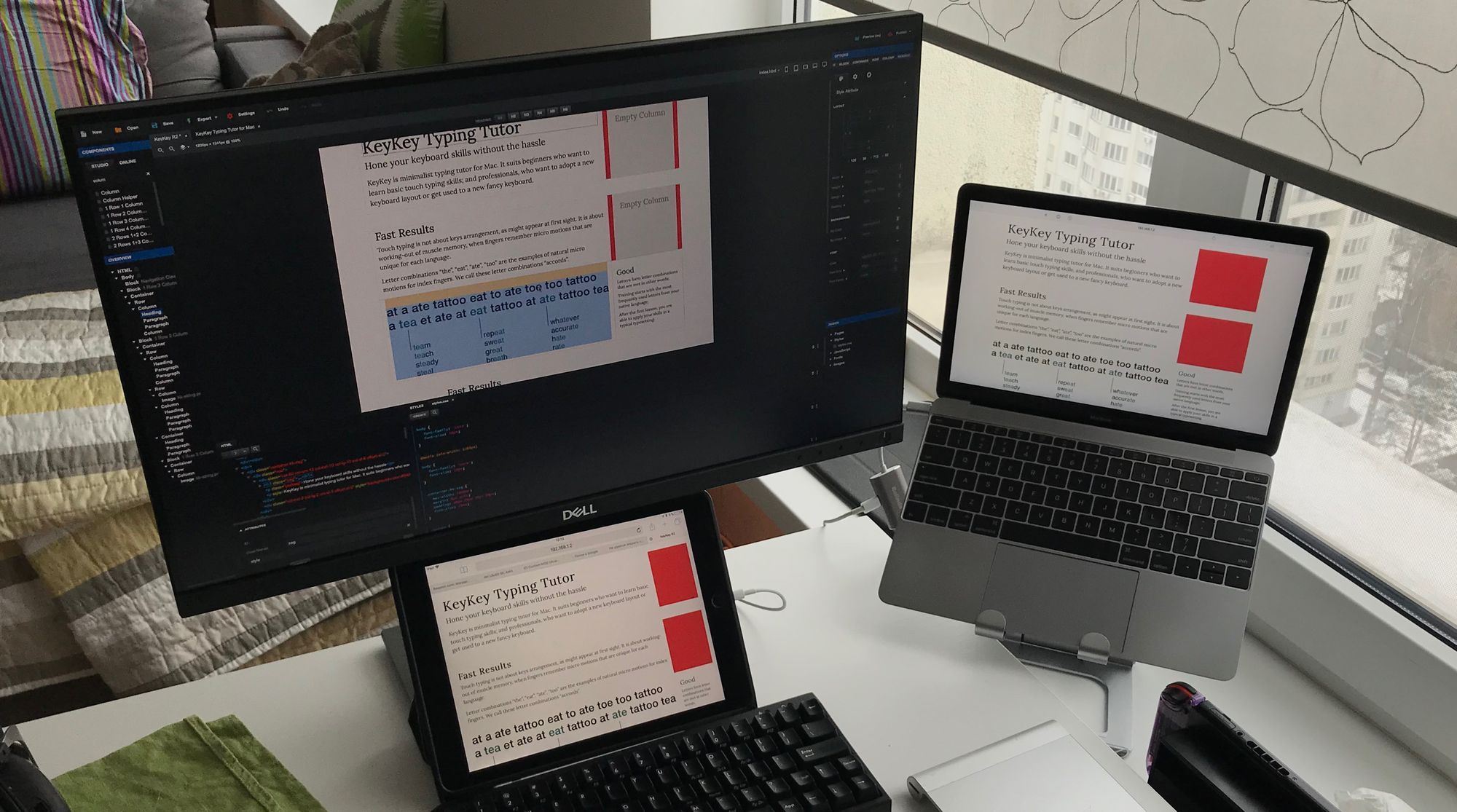
WAŻNY! Złącza karty graficznej można podłączać i odłączać tylko wtedy, gdy jednostka systemowa jest wyłączona. Niezastosowanie się do tej zasady może skutkować awarią karty graficznej.
Jak przełączać się między monitorami
Po załadowaniu systemu Windows należy dostosować obraz na obu urządzeniach. System operacyjny rozpoznaje jeden monitor jako główny, a drugi jako dodatkowy. Aby skonfigurować przełączanie, należy przejść do ustawień rozdzielczości ekranu w menu kontekstowym pulpitu.
To menu pozwala wybrać obraz na obu urządzeniach, rozdzielczość ekranu na każdym z nich, wyznaczyć, które urządzenie ma być główne, a które pomocnicze, a także zdecydować o orientacji obrazu.
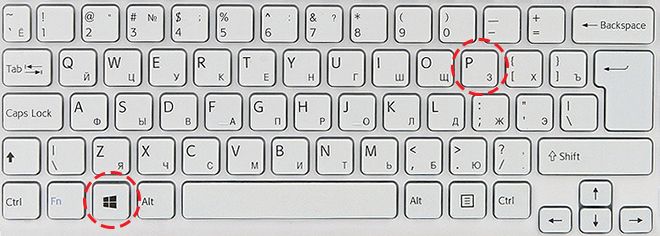
W przypadku tego połączenia dostępne są cztery tryby wyświetlania:
- Zduplikuj te ekrany - identyczny obraz na obu urządzeniach.
- Rozszerz te ekrany - funkcja ta pozwala na wyświetlenie paska zadań na pierwszym monitorze, a drugi służy do rozwinięcia pierwszego. Podczas otwierania programów obraz wyświetlany jest na pierwszym ekranie, ale można za pomocą myszki przeciągnąć obraz okna z uruchomionym programem na drugi.
- Wyświetl pulpit tylko na 1 — używane jest tylko urządzenie główne.
- Wyświetlaj pulpit tylko na 2 – używane jest tylko urządzenie dodatkowe.
Aby szybko przełączyć się np. w trakcie gry użyj kombinacji klawiszy Win+P. Możesz przełączać się pomiędzy czterema opisanymi powyżej trybami, naciskając powyższą kombinację, a następnie przytrzymując klawisz Win i naciskając P, aby przełączać tryby po kolei.
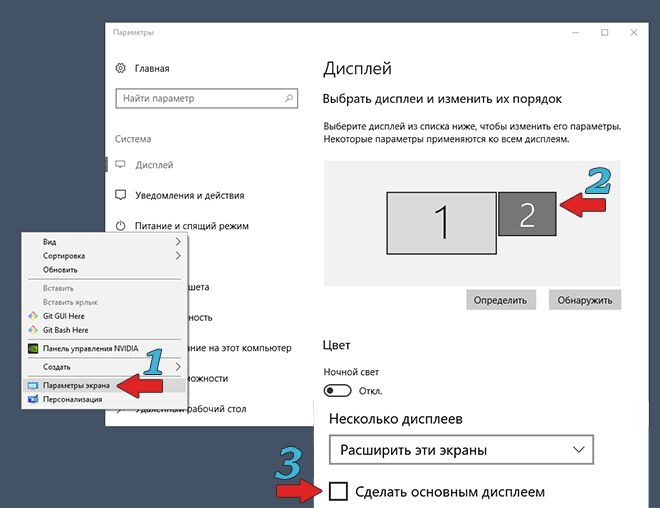
Ta kombinacja może się przydać, jeśli na początku używane były oba monitory, a następnie główny został usunięty z systemu. Dzięki temu po odłączeniu dodatkowego urządzenia, po włączeniu komputera, po załadowaniu systemu Windows widać ciemny ekran.Po naciśnięciu kombinacji Win+P zostanie wybrany wymagany tryb pracy, czyli „Wyświetl pulpit tylko na 1”.