Jak podłączyć mikrofon do komputera
 Często wielu użytkowników musi podłączyć mikrofon do swojego komputera. Pragnienie to może być spowodowane różnymi potrzebami. Zaczynając od komfortowej gry w zespole dla doświadczonych graczy, a kończąc na banalnej chęci zaśpiewania karaoke.
Często wielu użytkowników musi podłączyć mikrofon do swojego komputera. Pragnienie to może być spowodowane różnymi potrzebami. Zaczynając od komfortowej gry w zespole dla doświadczonych graczy, a kończąc na banalnej chęci zaśpiewania karaoke.
Podłączenie tego urządzenia jest konieczne również w przypadku konieczności komunikowania się z bliskimi lub znajomymi za pośrednictwem aplikacji Skype.
Komputer to urządzenie uniwersalne i można na nim zrobić niemal wszystko. Obejmuje to podłączanie i konfigurowanie mikrofonu do różnych potrzeb.
Treść artykułu
Jak podłączyć mikrofon
Modele są dostępne w szerokiej gamie i obsługują szeroką gamę złączy i formatów.
Opcje połączenia
Standardowym wejściem dla tego urządzenia jest jack 3,5 mm, ale są też wyjścia dla USB,  gdzie podłączone są również mikrofony.
gdzie podłączone są również mikrofony.
Aby podłączyć mikrofon do komputera na płycie głównej, musi znajdować się karta dźwiękowa z niezbędnymi złączami.
Jeśli mówimy o laptopach, to wszystkie niezbędne wyjścia są domyślnie wbudowane.
Rodzaje mikrofonów
Ze względu na budowę i sposób działania wyróżnia się trzy główne typy mikrofonów:
- kondensator;
- elektret;
- dynamiczny.
Kondensator i elektret posiadają własne zasilanie, co pozwala na zwiększenie własnej czułości i poziomu głośności w sprzęcie. Takie urządzenia odbierają dźwięki w dość wysokiej jakości. Jednak wraz z głosem do pasma przepustowego często przedostaje się obcy hałas.
Urządzenia dynamiczne nie posiadają dodatkowych obwodów ani zasilaczy. Dlatego sygnał wejściowy jest dość słaby, a do korzystania z wysokiej jakości wymagane jest przetwarzanie oprogramowania.
Diagram połączeń
Zwykle na tylnym panelu komputera znajduje się kilka złączy do podłączenia  różne urządzenia obsługujące format miniJack.
różne urządzenia obsługujące format miniJack.
- Jeden z nich służy do podłączenia systemu akustycznego w postaci głośników, słuchawek lub centrum muzycznego.
- Drugi jest potrzebny do podłączenia mikrofonu.
WAŻNY! Aby użytkownicy nie pomylili czegokolwiek, złącza są oznaczone różnymi kolorami. Zielony dla głośników, różowy dla mikrofonu.
W wielu przypadkach obok tych portów znajdują się rysunki wyjaśniające do czego służy złącze.
Przez miniJacka
Na przednim panelu znajdują się również wyjścia do podłączenia urządzeń poprzez miniJack.
Odbywa się to dla wygody, jeśli zestaw słuchawkowy jest wbudowany w słuchawki do gier, a długość kabla nie pozwala na podłączenie go do tylnego panelu.
Przez port USB
Podłączenie mikrofonu przez port USB nie różni się technicznie od innych.
Po podłączeniu kabla do odpowiedniego złącza komputer powinien automatycznie wykryć i dodać nowe urządzenie.
Podłączenie mikrofonu do karaoke
WAŻNY! Aby podłączyć mikrofon do karaoke, musisz dowiedzieć się, jak to zrobić
ma złącze.
Często takie urządzenia mają wyjście 6,3 mm.Na panelu PC może nie być takiego portu, wtedy z pomocą użytkownikowi może przyjść adapter 6,3–3,6 mm.
Jeśli nie ma adaptera, spróbuj znaleźć kabel mikrofonu z innym portem. Zwykle występują w dwóch typach: XLR – 6.3 lub XLR – 3.5.
ODNIESIENIE. XLR to format złącza, które podłącza się bezpośrednio do mikrofonu.
Ustawienia mikrofonu
Po podłączeniu kabli należy przystąpić do konfiguracji oprogramowania. Aby to zrobić, powinieneś  wyjście do menu ustawień dźwięku. Można to zrobić na kilka sposobów.
wyjście do menu ustawień dźwięku. Można to zrobić na kilka sposobów.
Łatwy sposób
Najłatwiej jest po prostu kliknąć ikonę głośnika, która znajduje się na panelu szybkiego dostępu. W podmenu, które zostanie otwarte, wybierz „Urządzenia rejestrujące”.
Druga opcja: „Start” - „Panel sterowania” - „Dźwięk” - „Urządzenia nagrywające”
- Następnie na ekranie otworzy się menu ustawień podłączonych urządzeń.
- Jeśli mikrofon jest podłączony, pojawi się on w oknie Nagrywanie. Obok obrazu urządzenia powinna pojawić się zielona ikona zaznaczenia. W takim przypadku urządzenie jest gotowe do użycia.
- Jeśli mikrofon działa, użytkownik może w niego rozmawiać i dmuchać. Obok nazwy znajduje się skala poziomu odbieranych dźwięków, która po wykonaniu opisanych powyżej czynności powinna się zmienić.
- Jeżeli kierowana mowa nie ma wpływu na tę skalę, urządzenie może być uszkodzone.
Nagranie testowe
Kolejną metodą sprawdzenia działania mikrofonu jest „nagranie testowe”.
- Aby nagrywać z mikrofonu wybierz „Start” - „Akcesoria” - „Nagrywanie dźwięku”. Spowoduje to otwarcie aplikacji umożliwiającej nagrywanie dźwięku z podłączonego urządzenia.
- Aby nagrać kliknij czerwone kółko i napis „Rozpocznij nagrywanie”.
- Po utworzeniu pliku audio (zwykle w formacie WAVE) użytkownik ma możliwość jego odsłuchania i oceny działania podłączonego mikrofonu poprzez odtworzenie powstałego nagrania.
Uwaga! Jeśli komputer widzi podłączone urządzenie, jednak nie ma dźwięku, sprawdź głośność na samym urządzeniu lub w ustawieniach.
Wzmocnienie sygnału
Pomocne może być również zwiększenie czułości lub wzmocnienia odbieranego sygnału. Odbywa się to zarówno programowo (w ustawieniach komputera), jak i sprzętowo, na samym urządzeniu.
Aby otworzyć bardziej szczegółowe ustawienia podłączonego urządzenia, należy wybrać żądany model i otworzyć menu „Właściwości”.
W zakładce, która zostanie otwarta, możesz znaleźć wszystkie informacje na temat modelu mikrofonu i wyświetlić wersję sterownika. A także włącz lub wyłącz to urządzenie.
Ustawienia głośności
Aby sprawdzić funkcjonalność urządzenia, a także debugować głośność, powinieneś 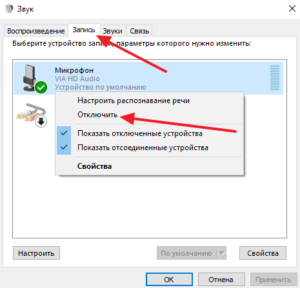 W menu „Właściwości” wybierz podpozycję „Słuchaj”.
W menu „Właściwości” wybierz podpozycję „Słuchaj”.
Po tym użytkownik będzie mógł słyszeć dźwięki z mikrofonu we własnych głośnikach lub słuchawkach. Dzięki temu będziesz mieć pewność, że urządzenie działa prawidłowo: nie zniekształca dźwięku i nie wytwarza obcych szumów audio.
Ważny! Jeżeli komputer nie widzi podłączonego urządzenia, należy sprawdzić złącza. Jest całkiem możliwe, że z powodu naruszenia integralności styków port jest uszkodzony. W takim przypadku warto skorzystać z innego wejścia.
Następnie należy otworzyć podpozycję „Poziomy”. Tutaj możesz ustawić i dostosować głośność programu oraz czułość podłączonego urządzenia.Jest to konieczne dla wygodniejszego użytkowania i debugowania odbieranego sygnału.
Możliwa jest także zmiana balansu odbieranego sygnału do lewego lub prawego kanału.
Uwaga! Istnieje wiele programów innych firm umożliwiających tworzenie różnych efektów. Mogą zarówno poprawić jakość odbieranego sygnału poprzez automatyczne filtrowanie szumu na wejściu, jak i zmodyfikować odbierany sygnał. Jednocześnie podwyższają lub obniżają głos użytkownika, a także dają mu różnorodne przetwarzanie w postaci echa lub auto-tune.
Dodatkowe ustawienia
Zakładka „Zaawansowane” umożliwia wybór głębi bitowej przetwarzania i częstotliwości próbkowania podczas przetwarzania sygnału analogowego.
Ta opcja jest przydatna dla użytkownika tylko wtedy, gdy ma słabą kartę dźwiękową. Nie pozwala na przetworzenie dużej ilości informacji w krótkim czasie, a podczas pracy z mikrofonem obserwuje się zniekształcenia lub zamrożenia.
W takim przypadku należy zmniejszyć częstotliwość próbkowania lub głębię bitową.
Ważny! Jeśli dźwięk z mikrofonu jest zbyt słaby, możesz skorzystać z funkcji wzmocnienia mikrofonu w ustawieniach zaawansowanych.
Może to poprawić głośność i jakość odbieranego sygnału. Jednakże odpowiedni szum mieszczący się w paśmie przepustowym również zostanie wzmocniony.





