Jak podłączyć urządzenie wielofunkcyjne do laptopa
 Kupując urządzenie wielofunkcyjne, ważne jest, aby zrozumieć nie tylko funkcje, ale także wszystkie akceptowalne zasady dalszej interakcji. Aby więc działało prawidłowo, ważne jest odtworzenie połączenia, stosując się do pewnych zaleceń. Może być kilka opcji. W tym artykule przyjrzymy się najczęstszym metodom.
Kupując urządzenie wielofunkcyjne, ważne jest, aby zrozumieć nie tylko funkcje, ale także wszystkie akceptowalne zasady dalszej interakcji. Aby więc działało prawidłowo, ważne jest odtworzenie połączenia, stosując się do pewnych zaleceń. Może być kilka opcji. W tym artykule przyjrzymy się najczęstszym metodom.
Treść artykułu
Popularne metody
W tym temacie można wyróżnić dwa rodzaje przystąpienia: poprzez komunikację przewodową i bezprzewodową. Pierwszy będzie wymagał bezpośrednio kabla USB. Ogólna procedura to następujący algorytm działań:
- Pierwszym krokiem jest włączenie komputera i drukarki.
- Następnie oba wynalazki są mocowane za pomocą sznurka.
- Następnie konieczne jest zainstalowanie specjalnych sterowników.
ODNIESIENIE! Aby to zrobić, będziesz potrzebować dysku, który początkowo powinien być dołączony do pierwszego z nich.
- Dzięki podanym wskazówkom z łatwością pobierzesz i skonfigurujesz program.
- Na koniec na liście powinna pojawić się nazwa Twojego własnego sprzętu. W rezultacie użytkownik ma możliwość pełnego wykorzystania wynalazku.
Poniżej szczegółowo przeanalizujemy każdą działającą alternatywę z wykorzystaniem Internetu.
Jak podłączyć urządzenie wielofunkcyjne do laptopa - bezprzewodowa sieć Wi-Fi
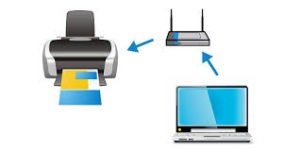 W zasadzie interakcja między urządzeniem wielofunkcyjnym a laptopem praktycznie nie różni się od jego funkcjonowania z komputerem osobistym. Warto jednak zrozumieć, że w pierwszym przypadku istnieje możliwość przeprowadzenia akcji, która polega właśnie na wprowadzeniu obsługi Wi-Fi. Rzeczywiście, ta odmiana ułatwia proces i zajmuje mniej czasu.
W zasadzie interakcja między urządzeniem wielofunkcyjnym a laptopem praktycznie nie różni się od jego funkcjonowania z komputerem osobistym. Warto jednak zrozumieć, że w pierwszym przypadku istnieje możliwość przeprowadzenia akcji, która polega właśnie na wprowadzeniu obsługi Wi-Fi. Rzeczywiście, ta odmiana ułatwia proces i zajmuje mniej czasu.
UWAGA! Warunkiem koniecznym jest możliwość bezprzewodowej pracy dwóch jednostek jednocześnie.
Metoda 1 — Inteligentna instalacja HP
Aby osiągnąć wyniki, ważne jest wykonanie opisanej sekwencji manipulacji: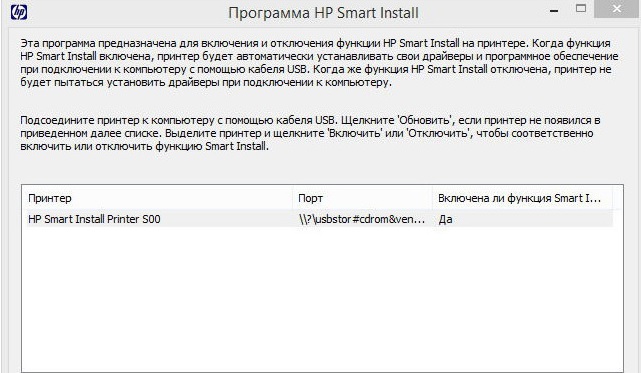
- Najpierw musisz włączyć oba urządzenia, naciskając przycisk zasilania.
- Świetnie, jeśli Twój sprzęt obsługuje wymieniony program. Wystarczy, że połączysz zawarte w zestawie wynalazki i aktywujesz funkcję.
- Następnie będziesz musiał poczekać kilka sekund na instalację.
- Następnie musisz przypisać konkretną metodę połączenia, a mianowicie Wi-Fi. Dzięki wskazówkom możesz dokończyć konfigurację i rozpocząć korzystanie z technologii.
WAŻNY! Aby sprawdzić, czy Twój sprzęt może komunikować się z tym programem, najlepiej zapoznać się z instrukcją. Zwykle wygląda to tak:
2-kierunkowy - WPS
Jeśli laptop i urządzenie wielofunkcyjne gwarantują obsługę WPS, wskazane jest zastosowanie nieco innej metody. Najpierw jednak należy zweryfikować taką możliwość. Przydaje się do tego arkusz informacyjny - dla drukarki, a dla routera - tylna strona powierzchni. Jeśli jest ikona (okrąg utworzony ze strzałek) i kod połączenia, możesz przejść do głównej części procedury. Składa się z następujących punktów: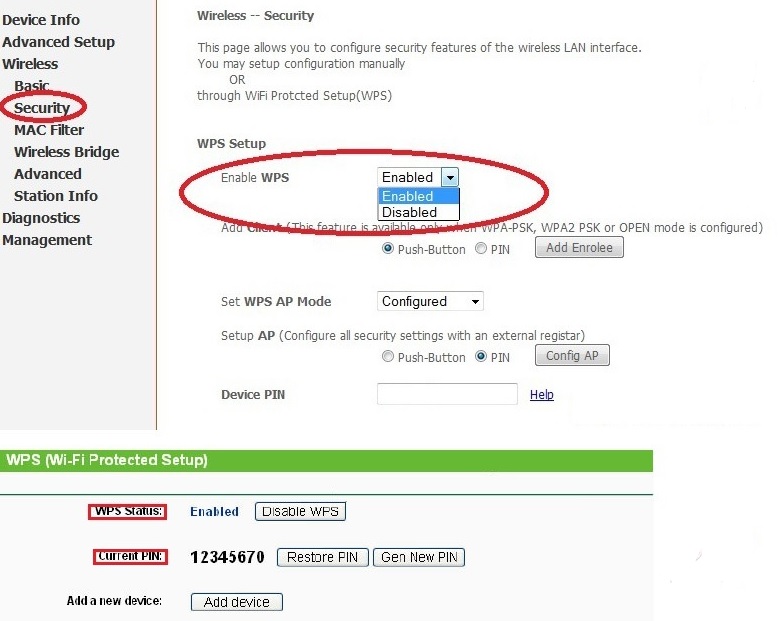
- Musisz aktywować opisaną możliwość bezpośrednio na routerze. Jest do tego przycisk, więc musisz go kliknąć.
ODNIESIENIE! Następnie na wskaźniku powinien pojawić się sygnał.
- Ten sam produkt powinien znaleźć się na urządzeniu wielofunkcyjnym. Za jego pomocą należy również włączyć urządzenie.
- Teraz pozostaje tylko poczekać chwilę, aż połączenie zostanie nawiązane.
UWAGA! Może się zdarzyć, że prezentowana część nie będzie dostępna. W takim przypadku najlepszym rozwiązaniem byłoby skorzystanie z innej opcji:
- Regulacja odbywa się poprzez interfejs routera. Dlatego użytkownik musi przejść do zakładki o nazwie Bezpieczeństwo, a następnie przejść do „Konfiguracja WPS”. Ważne jest również sprawdzenie parametru „Włączone”.
- W ten sposób pojawi się okno, w którym będziesz musiał wprowadzić specjalny kod.
- Na koniec należy wyeliminować filtrowanie adresów MAC.
Trzecia metoda - użyj kreatora połączeń
Dla tych, którzy chcą uzyskać gwarantowany i bezpieczny wynik, zaleca się wzięcie pod uwagę trzeciej metody.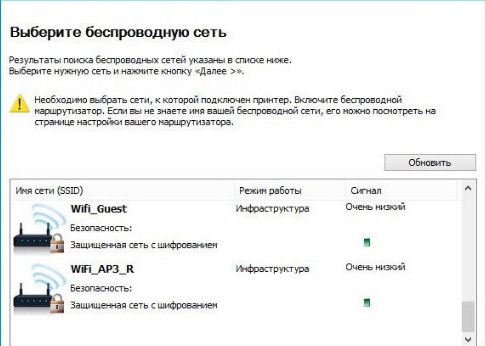
- Jak zwykle najpierw musisz włączyć drukarkę.
- Bezpośrednio na komputerze należy przejść do sekcji „panel sterowania” i kliknąć „ustawienia”. Następnie wybierz „sieć”.
- Teraz laptop automatycznie będzie mógł znaleźć dostępne w tym czasie połączenia bezprzewodowe. W rezultacie otrzymasz listę, z której musisz wybrać wymaganą nazwę SSID. W przeciwnym razie możesz polegać na ręcznym wprowadzaniu danych.
- Następnie należy podać hasło dostępu (WPA lub WER).
UWAGA! W razie potrzeby zaleca się zainstalowanie określonych sterowników.





