Jak włączyć mysz na klawiaturze laptopa
Alternatywą dla zwykłej myszki w laptopie czy netbooku jest touchpad – TouchPad. Wygodny do samodzielnego korzystania z urządzenia (np. w podróży), gdy zewnętrzna mysz będzie obciążeniem. W niektórych przypadkach panel ten nie reaguje na polecenia. Rozważmy możliwe przyczyny awarii i sposoby rozwiązania problemu. Jak więc aktywować mysz dotykową? Przejdźmy od metod prostych do złożonych.

Treść artykułu
Uruchom ponownie system
Niezależnie od zainstalowanego systemu, marki, modelu laptopa, od tego należy zacząć w pierwszej kolejności. W systemie mogła wystąpić krótkotrwała usterka, która zniknie po ponownym uruchomieniu.
Jeśli to możliwe, podłącz mysz zewnętrzną - będzie wygodniej, jeśli nie, możliwe są następujące opcje:
- Użycie klawisza Win (lub pola wyboru) spowoduje wyświetlenie menu Start.
- Użyj strzałek lewo-prawo-góra-dół, aby wybrać opcję „Uruchom ponownie”. Naciśnij „Enter” i poczekaj na zakończenie polecenia.
- Wywołaj specjalne menu za pomocą kombinacji „Ctrl+Alt+Delete”. Za pomocą strzałek przejdź do „Zamknięcie” i naciśnij „Enter”.
- Używając klawiszy „Alt+F4”, uruchom ponownie komputer z pulpitu.
- W oknie, które zostanie otwarte, przejdź do „Zamknij”.
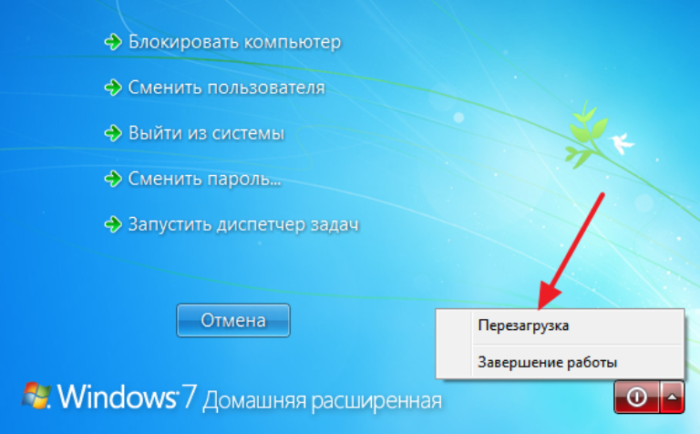
Jeśli najprostsze metody nie pomagają, to aby wyeliminować problem, przechodzimy do poważniejszych.
Kombinacja skrótu
W większości laptopów możesz włączyć/wyłączyć touchpad, używając określonej kombinacji klawiszy. Zwykle jest to klawisz „Fn” + jeden z klawiszy górnego rzędu F1-F12. W przypadku najpopularniejszych modeli laptopów wygląda to następująco:
- Gigabajt-Fn+F1;
- Sony-Fn+F1;
- Fujitsu-Fn+F4;
- Samsung-Fn+F5;
- Dell-Fn+F5;
- Toshiba-Fn+F5;
- Lenovo-Fn+F6;
- Acer-Fn+F7;
- ASUS-Fn+F9.
Urządzenia Hewlett-Packard nie mają takiej „magicznej” kombinacji. Inżynierowie przeznaczyli do tego klucz. Jeśli model jest starszy i nie posiada przycisku, możesz wykonać to zadanie poprzez dwukrotne kliknięcie (naciśnij i przytrzymaj) w lewym rogu touchpada.
Oprócz urządzeń HP niektórzy producenci umożliwiają włączenie touchpada jednym specjalnym klawiszem, naciskając wgłębienie, nieistotny lub dość zauważalny punkt znajdujący się obok panelu. Specjalne oznaczenie służy jako wskazówka.
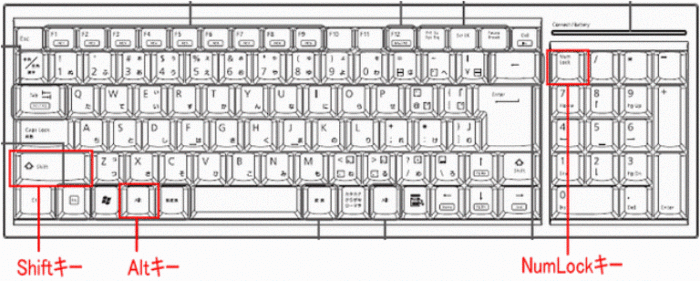
Zamiar
Kombinacja skrótów klawiszowych to niezwykle przydatna funkcja, która znacznie przyspieszy proces pracy, nawigacji oraz dostępu do folderów i plików. Miejsce docelowe konfiguruje się za pomocą specjalnego okna dialogowego. Możesz szczegółowo dostosować mysz do swoich potrzeb, zadań i preferencji.
Istnieją jednak już skonfigurowane domyślne kombinacje klawiszy (które zawsze można zmienić w razie potrzeby). Są takie same dla wszystkich urządzeń. Na przykład kilka standardowych kombinacji:
- Klawisz „NumLock” włącza/wyłącza klawiaturę laptopa;
- Naciskając klawisze, z wyjątkiem „0” i „5”, można sterować kursorem;
- Możesz przyspieszyć/spowolnić jego ruch za pomocą przycisków „Shift” / „Ctrl”;
- Zablokuj laptopa „Win+L”, uruchom Eksploratora, wywołaj „Win+E”, menu kontekstowe „Shift+F10”.
WAŻNY.Układ klawiatury (wybór języka) nie ma znaczenia przy korzystaniu z klawiszy skrótu. Polecenie zostanie wykonane dla dowolnego z nich.
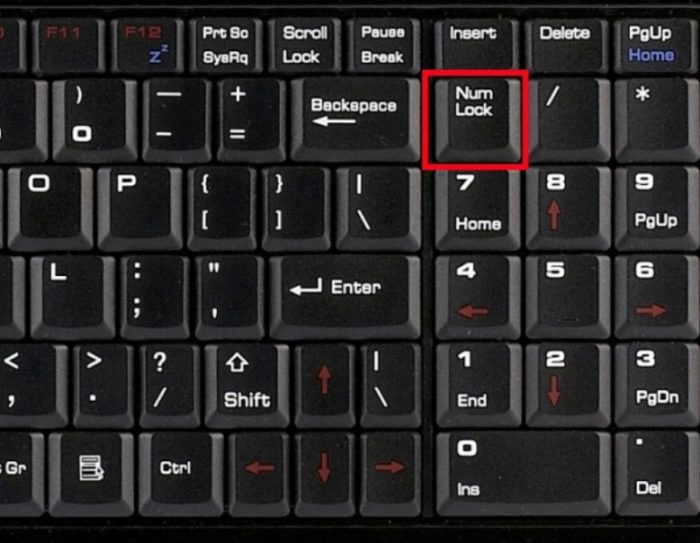
Cechy szczególne
Nieprawidłowe ustawienie funkcji specjalnej to jeden z powodów, dla których TouchPad nie reaguje na polecenia. W tym przypadku np. w ustawieniach jest napisane, że po podłączeniu dodatkowej myszy panel wyłączy się automatycznie.
Powiemy Ci, jak włączyć wbudowaną mysz na laptopie, jeśli chodzi o ustawienia. Będę musiał sprawdzić. Przejdź do „Panel sterowania” - „Sprzęt i dźwięk” - „Mysz”. Przejdź do „Właściwości” – „Opcje wskaźnika”. Zaznacz/odznacz pole obok „Wyłącz touchpad, gdy podłączona jest mysz”.
Jeżeli funkcja ta nie jest aktywna (nie ma checkboxa) przejdź do dalszej weryfikacji.

BIOS
Jeśli po wykonaniu powyższych kroków panel w dalszym ciągu nie reaguje na polecenia, może to być wyłączone w ustawieniach BIOS-u.
WAŻNY. Nie jest to trudne, ale jeśli słowa nic dla Ciebie nie znaczą, lepiej poprosić o to specjalistę. Zmieniając ustawienia, możesz uzyskać znacznie więcej globalnych problemów niż panel, który się wyłącza.
Uruchom ponownie komputer, naciśnij „F2” lub „Usuń”. Wprowadź ustawienia. Znajdź „Wewnętrzne urządzenie wskazujące”. Obok powinno być „Włącz”.
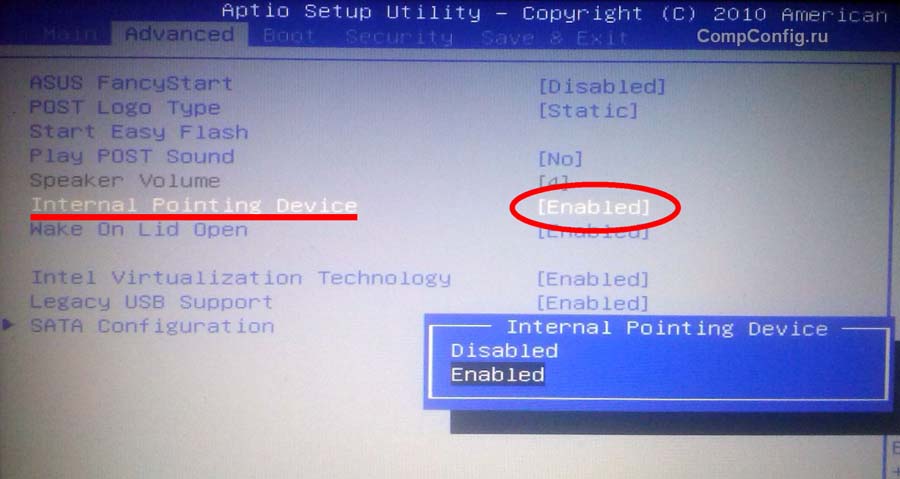
Instalacja/ponowna instalacja sterowników
Prawidłowa praca laptopa nie jest możliwa bez odpowiedniego oprogramowania. Zwykle instaluje się go podczas zakupu lub instalacji systemu, ale czasami trzeba go zainstalować samodzielnie.
Jedną z możliwych przyczyn pojawienia się problemu jest awaria sterownika i jego przestarzałość. Polecamy znaleźć go na oficjalnej stronie producenta.
WAŻNY. Przed instalacją sterowników zwróć uwagę, czy są one odpowiednie dla Twojego urządzenia, czy głębia bitowa jest taka sama, a także wersja systemu operacyjnego Windows.
Sterowniki będą odpowiednie dla urządzenia jeśli chociaż jeden z kilku parametrów będzie pasował. Chociaż zupełny zbieg okoliczności byłby bardziej poprawny. Wtedy możesz zagwarantować bezbłędne działanie urządzenia.
Po instalacji należy ponownie uruchomić laptopa. Sprawdź funkcjonalność touchpada. Wszystko jest w porządku – wykonałeś świetną robotę, samodzielnie wykonałeś zadanie, problem pozostaje – być może jest to awaria mechaniczna.
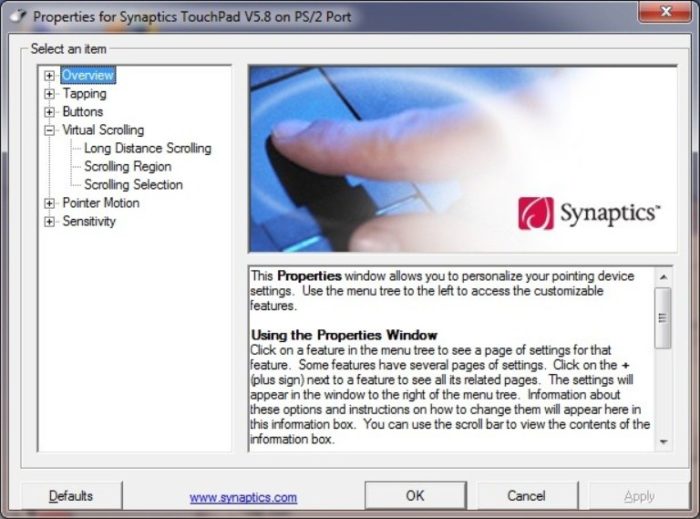
Ustawienia trybu emulacji myszy w systemie Windows 10
W Windows 10 nazwy sekcji i zakładek zostały nieco zmienione. Aby wykonać poprzednie kroki, zdefiniować funkcje specjalne, sprawdzić wersję sterownika lub przejść do innych ustawień, należy wykonać 4 kroki:
- Otwórz „Ustawienia”, przejdź do menu „Start”, kliknij lewym przyciskiem myszy właściwości (obrazek koła zębatego).
- Zatrzymajmy się na „Urządzeniach”.
- Interesuje nas sekcja „Touchpad” - „Powiązane parametry”.
- Otwórz zakładkę „Sprzęt” i poszukaj właściwości żądanej myszy.
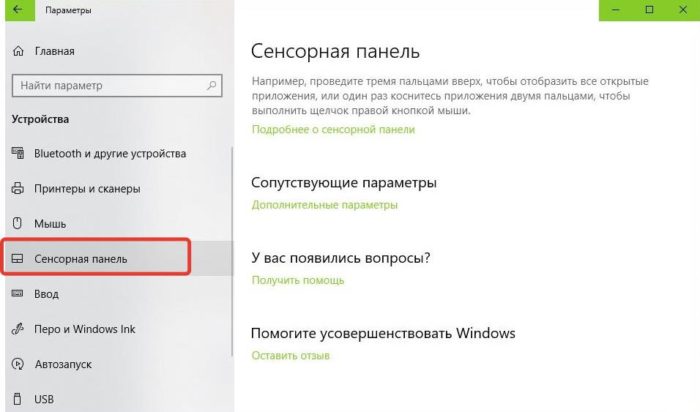
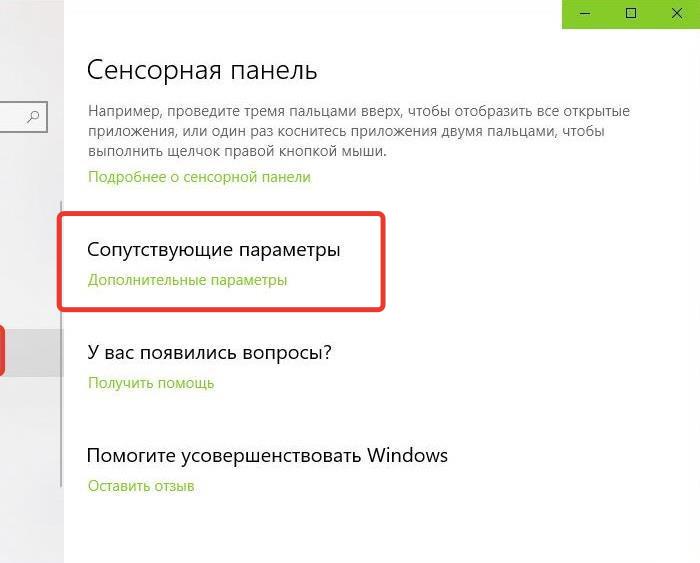
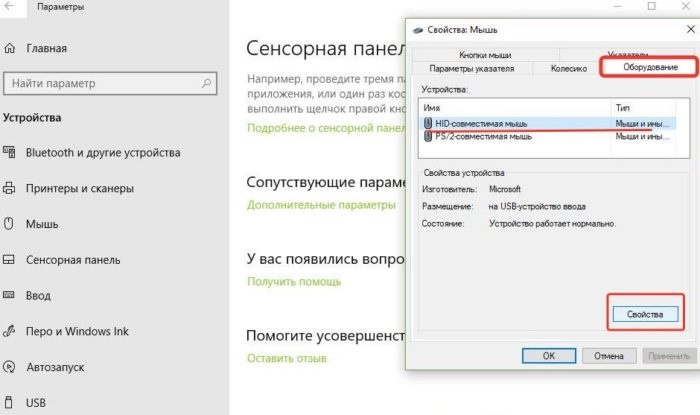
W zakładkach o tej samej nazwie możesz zaktualizować sterowniki, wybrać właściwości, zmienić parametry i sprawdzić działanie urządzenia.
Wada fizyczna
Jeśli wykonałeś wszystkie powyższe czynności, ale nadal nie wiesz, jak aktywować mysz dotykową, może to oznaczać usterkę fizyczną. Może to być uszkodzenie samego panelu, pęknięcie lub utlenienie styku. W każdym razie powinieneś zwrócić się do profesjonalistów - tutaj Twoja wiedza nie wystarczy.






