Klawiatura nie działa w laptopie
 Czasami właściciele laptopów napotykają problem, gdy klawiatura na starym lub nowym laptopie nie działa. Powodów może być kilka i wcale nie musi to oznaczać, że laptop jest zepsuty. Czasami możesz rozwiązać problem samodzielnie i wystarczy ponownie uruchomić urządzenie. Jeśli ponowne uruchomienie nie pomoże, należy szczegółowo przestudiować problem.
Czasami właściciele laptopów napotykają problem, gdy klawiatura na starym lub nowym laptopie nie działa. Powodów może być kilka i wcale nie musi to oznaczać, że laptop jest zepsuty. Czasami możesz rozwiązać problem samodzielnie i wystarczy ponownie uruchomić urządzenie. Jeśli ponowne uruchomienie nie pomoże, należy szczegółowo przestudiować problem.
Treść artykułu
Przyczyny problemu
Na działanie klawiatury wpływa kilka czynników.
- Awaria programu. Czasami zdarza się, że urządzenie przestaje rozpoznawać klawiaturę, ponieważ jego ustawienia aktywacji zostały zresetowane. Aby to naprawić, poszukaj karty „Klawiatura” w Menedżerze urządzeń. Upewnij się, że jest aktywny. Jeśli nie, aktywuj go.
- Zanieczyszczenie. Pod klawiszami gromadzi się kurz i inne zabrudzenia. To jest powód, dla którego przestają działać.
- Rozlany płyn. Prawie każdy posiadacz laptopa chociaż raz coś na niego rozlał. Jeśli wystąpi taki problem, należy pilnie wyłączyć urządzenie, wyjąć z niego baterię i obrócić ją, aby cała woda wypłynęła.
- Uszkodzenie mechaniczne. Jeśli np. upuścisz lub uderzysz laptopa, poszczególne przyciski lub cała klawiatura mogą przestać działać. Problem można rozwiązać poprzez wymianę wadliwych elementów.
- Problemy sprzętowe.Może występować problem z kablem. Możesz to rozwiązać samodzielnie, jeśli urządzenie nie jest już objęte gwarancją.
- Uszkodzony lub brakujący sterownik. Możesz rozwiązać problem, pobierając sterowniki dla swojego modelu laptopa.
- Infekcja wirusowa. Jeśli zdarzy się, że zainstalowałeś nowe oprogramowanie, a po tym czasie klawiatura przestała działać, oznacza to, że do Twojego systemu dostał się wirus. Pomocne będzie tutaj głębokie skanowanie antywirusowe i usunięcie zainfekowanych plików.
Jeśli mysz nie działa
 Jeśli masz podłączoną bezprzewodową mysz i klawiaturę, które przestały działać, przyczyną może być rozładowana bateria.
Jeśli masz podłączoną bezprzewodową mysz i klawiaturę, które przestały działać, przyczyną może być rozładowana bateria.
Ale jeśli poziom naładowania baterii w urządzeniach jest pełny, ale nadal nie działają, musisz sprawdzić ich połączenie. Odbywa się to w „Urządzeniach i drukarkach”. Wystarczy dodać swoje urządzenia za pomocą akcji „Podłącz urządzenie”. Następnie należy ponownie uruchomić laptopa.
Co zrobić gdy touchpad przestaje działać?
Jeśli używasz touchpada bez podłączania urządzeń innych firm i przestaje on działać, możesz rozwiązać problem na kilka sposobów:
- Losowe rozłączenie touchpada. Większość laptopów ma własne klawisze funkcyjne, które włączają/wyłączają wbudowaną mysz. Można je przypadkowo kliknąć.
- Sterownik touchpada wymaga ponownej instalacji. Można go pobrać z oficjalnej strony producenta laptopa.
- Włączanie touchpada w BIOSie:
- Aby to zrobić, musisz wyłączyć i włączyć laptopa.
- Gdy pojawi się logo, naciśnij DEL, F2 lub F11.
- Do nawigacji użyj klawiszy na klawiaturze.
- Potrzebujesz sekcji Właściwości systemu > Funkcje klawiatury/myszy > Opcje urządzenia.
- Znajdź „Wewnętrzne urządzenie wskazujące” i wybierz „Włączone”.
- 4. Uruchom ponownie urządzenie. Czasami to rozwiązanie pomaga w rozwiązaniu tego problemu.Po prostu wyłącz laptopa i nie włączaj go przez kilka minut.
Sprawdzanie połączenia
 Pierwszą rzeczą, którą musisz zrobić, to wejść do BIOS-u i sprawdzić funkcjonalność klawiatury. Aby to zrobić, wyłącz laptopa i włącz go ponownie. Podczas uruchamiania naciśnij DELETE, F2 lub F11. Wszystko zależy od płyty głównej. Jeżeli logowanie przebiegło pomyślnie, oznacza to, że klawiatura działa w BIOS-ie. Dla pewności pospaceruj trochę po BIOSie.
Pierwszą rzeczą, którą musisz zrobić, to wejść do BIOS-u i sprawdzić funkcjonalność klawiatury. Aby to zrobić, wyłącz laptopa i włącz go ponownie. Podczas uruchamiania naciśnij DELETE, F2 lub F11. Wszystko zależy od płyty głównej. Jeżeli logowanie przebiegło pomyślnie, oznacza to, że klawiatura działa w BIOS-ie. Dla pewności pospaceruj trochę po BIOSie.
Ale jeśli próba logowania się nie powiedzie, oznacza to, że klawiatura jest naprawdę uszkodzona. Problem może mieć charakter mechaniczny lub systemowy.
Co mogę zrobić, aby moja klawiatura znów działała?
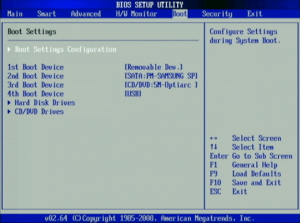 Istnieje kilka sposobów samodzielnego przywrócenia funkcjonalności kluczy.
Istnieje kilka sposobów samodzielnego przywrócenia funkcjonalności kluczy.
Ponowna instalacja sterowników
- Aby to zrobić, znajdź Menedżera urządzeń w Panelu sterowania.
- Znajdź Klawiatury, kliknij prawym przyciskiem myszy i usuń.
- Po usunięciu sterownika należy ponownie uruchomić urządzenie.
Przywracanie systemu
Zdarza się, że działanie niektórych programów lub nasze działania zakłócają działanie systemu. W rezultacie klawiatura przestała działać. Możesz ponownie zainstalować system w następujący sposób:
- Otwórz Panel sterowania.
- W zależności od wersji systemu Windows znajdź opcję „Odzyskiwanie”.
- Uruchom przywracanie systemu.
- Będziesz musiał wybrać poprzedni punkt zapisu, w którym działała klawiatura.
- Po przywróceniu laptop uruchomi się ponownie.
Sprawdzanie baterii
Niektóre modele urządzeń nie działają poprawnie, jeśli poziom naładowania baterii jest niski. Jeśli masz takie podejrzenia, wystarczy odłączyć akumulator i podłączyć urządzenie do źródła zasilania.
Sprawdzanie kabla
Jeśli touchpad na urządzeniu działa poprawnie, a urządzenia innych firm (klawiatura i mysz) również działają, być może problem tkwi w wbudowanym kablu klawiatury.Styk mógł się poluzować lub został nieprawidłowo podłączony podczas ostatniego wyjmowania klawiatury.
Możesz samodzielnie usunąć urządzenie. Aby to zrobić, musisz znaleźć małe zatrzaski wzdłuż jego konturu. Zwykle znajdują się na górze i na dole. Musisz działać tak ostrożnie, jak to możliwe, ponieważ w niektórych miejscach konstrukcja jest bardzo delikatna.
WAŻNY: Jeśli wcześniej samodzielnie nie wyjmowałeś kluczy z laptopa, skontaktuj się z warsztatem. W niektórych modelach nie jest to takie proste i konieczne będzie odkręcenie mocowania.
Jeśli pod niektórymi klawiszami utknie brud i kurz, przestają działać. Dla zapewnienia prawidłowego działania zaleca się wyczyszczenie całej klawiatury.
Taka sytuacja jest powszechna w systemie Windows 10, gdzie klawisze przestają działać po całkowitym wyłączeniu i ponownym włączeniu urządzenia. Aby to naprawić, po prostu uruchom ponownie komputer za pomocą menu Start.
Aby zapobiec powtórzeniu się tej sytuacji w przyszłości, musisz wprowadzić pewne ustawienia:
- Otwórz Ustawienia komputera.
- Wybierz sekcję „System”.
- Znajdź podrozdział dotyczący zasilania.
- Otwórz opcje zaawansowane i wyłącz Szybkie uruchamianie, odznaczając je.
- Nie zapomnij zapisać zmian.
Czy jest możliwość podłączenia dodatkowego urządzenia?
 Jeśli klawiatura nie działa, a sytuacji nie udało się rozwiązać samodzielnie, pomocna będzie wizyta w warsztacie. Ale na razie z urządzenia można nadal korzystać, bo niedziałająca klawiatura ma dwa zamienniki.
Jeśli klawiatura nie działa, a sytuacji nie udało się rozwiązać samodzielnie, pomocna będzie wizyta w warsztacie. Ale na razie z urządzenia można nadal korzystać, bo niedziałająca klawiatura ma dwa zamienniki.
Użyj klawiatury ekranowej. Znajduje się w menu Start w zakładce Dostępność. Za jego pomocą możesz wpisywać tekst w dokumentach, programach i ogólnie wszędzie. Ale to oczywiście nie jest tak szybkie i wygodne, jak w przypadku zwykłej klawiatury.
Główne wyszukiwarki, takie jak Yandex i Google, również mają własne klawiatury ekranowe do tworzenia zapytań. Znajdują się one obok ikony wyszukiwania/przycisku Znajdź.
Zewnętrzne klawiatury USB używane w komputerach stacjonarnych nadają się również do laptopów. Mogą być przewodowe lub bezprzewodowe (z własnym akumulatorem). Wystarczy podłączyć urządzenie i poczekać, aż system je rozpozna.
Jeśli rozpoznawanie nie nastąpi automatycznie, skonfiguruj połączenie ręcznie.
- Przejdź do Menedżera urządzeń.
- Znajdź klawiaturę. Obok powinien znajdować się wykrzyknik.
- Kliknij go dwukrotnie i wybierz „Aktualizuj”.
- Następnie musisz wybrać instalację automatyczną. Oznacza to, że system sam znajdzie i zainstaluje sterowniki.
Przed podłączeniem przeczytaj instrukcję urządzenia: wymagania systemowe i kompatybilność z innymi urządzeniami.
Zalecenia
 Aby mieć pewność, że klawiatura działa prawidłowo, postępuj zgodnie z poniższymi wskazówkami:
Aby mieć pewność, że klawiatura działa prawidłowo, postępuj zgodnie z poniższymi wskazówkami:
- Wyczyść go w odpowiednim czasie. Aby to zrobić, nie jest konieczne demontowanie urządzenia. Płytkie zabrudzenia można usunąć za pomocą odkurzacza lub szczotki. Pomocne będą także specjalne chusteczki i płyny, które sprzedawane są w sklepie komputerowym.
- Nie instaluj podejrzanego oprogramowania na swoim laptopie. Może zawierać wirusy, które zakłócają pracę systemu.
- Nie rozlewaj płynów na urządzenie. Jeśli nie jest to obarczone poważnymi konsekwencjami dla urządzeń zewnętrznych, wówczas dla laptopa taka uciążliwość może być śmiertelna. Aż do całkowitego rozbicia.
- Nie demontuj urządzenia samodzielnie, jeśli go nie rozumiesz. Możesz uszkodzić delikatne części.
Dokładność pomoże uniknąć wielu problemów.





