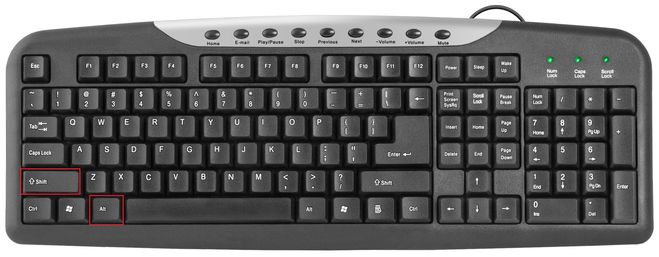Jak ponownie przypisać klawisze na klawiaturze systemu Windows 10
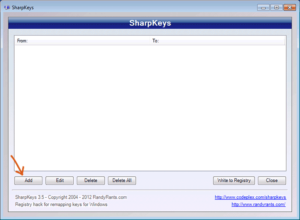 We współczesnym świecie technologie komputerowe zajmują ważne miejsce w życiu każdego człowieka. Są one osadzone we wszystkich sferach działalności człowieka. Bez nich nie da się komunikować, organizować pracy i tworzyć przejrzystego systemu interakcji.
We współczesnym świecie technologie komputerowe zajmują ważne miejsce w życiu każdego człowieka. Są one osadzone we wszystkich sferach działalności człowieka. Bez nich nie da się komunikować, organizować pracy i tworzyć przejrzystego systemu interakcji.
Aby zapewnić pełne funkcjonowanie komputera, konieczna jest interakcja kilku urządzeń. Należą do nich różne środki wejściowe i wyjściowe, zasilacz, system operacyjny i oprogramowanie. Dziś skupimy się na klawiaturach. Ich konstrukcja i zestaw funkcji są znane każdemu użytkownikowi, przy użyciu tego urządzenia stale wykonujemy tysiące czynności. Za pomocą klawiatury piszemy teksty, edytujemy je, piszemy programy... Jednocześnie ludzie nawet nie myślą o jego ukrytych możliwościach.
Dzisiaj porozmawiamy o sposobach zmiany układu klawiszy, dlaczego jest on potrzebny i jak jest przydatny w pracy. Kwestia ta będzie szczególnie istotna dla użytkowników, których działalność zawodowa jest bezpośrednio związana z komputerem i pracą z nim.
Treść artykułu
Jak ponownie przypisać klawisze na klawiaturze?
Jeśli zastanawiasz się nad zmianą lokalizacji przycisków i chcesz to zrobić, możesz spróbować użyć specjalnego ustawienia.W zależności od chęci i efektu końcowego istnieje kilka poziomów wymiany, od drobnych ruchów po całkowitą zmianę układu. Oczywiście możesz skontaktować się z centrum serwisowym lub specjalistą w celu uzyskania pomocy.
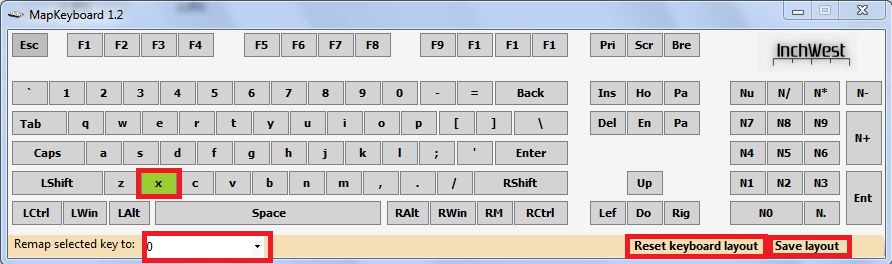 Jeśli jednak nie chcesz wydawać na to pieniędzy i robić wszystkiego samodzielnie, możesz znaleźć informacje w Internecie i zapoznać się z instrukcją wymiany. Jest to dość proste i nie sprawi trudności nawet osobie rzadko korzystającej z komputera. Wystarczy postępować zgodnie z instrukcjami i robić wszystko po kolei.
Jeśli jednak nie chcesz wydawać na to pieniędzy i robić wszystkiego samodzielnie, możesz znaleźć informacje w Internecie i zapoznać się z instrukcją wymiany. Jest to dość proste i nie sprawi trudności nawet osobie rzadko korzystającej z komputera. Wystarczy postępować zgodnie z instrukcjami i robić wszystko po kolei.
Dla wygody wybierz żądaną opcję wymiany i przestudiuj plan działania. Do pracy potrzebny będzie działający komputer, podłączona mysz i klawiatura, plan działania oraz trochę wolnego czasu na wykonanie zadania.
RADA: Jeśli chcesz całkowicie zmienić lokalizację przycisków, lepiej zacząć od drobnych zmian. Stopniowo przyzwyczajaj się do innego układu, ta metoda pozwoli Ci szybko się dostosować i nie będziesz miał problemów z zapamiętaniem przycisków podczas przełączania z wersji klasycznej na pożądany układ.
Instrukcje dla systemu Windows 10
Ponowne mapowanie klawiatury w systemie Windows 10 ma swoje własne cechy, które obejmują lokalizację menu i ustawienia oprogramowania. Jak wspomniano powyżej, istnieje kilka etapów kluczowych ruchów w zależności od poziomu trudności. Opowiemy Ci o wszystkim bardziej szczegółowo, najpierw przejdziemy do ruchomych klawiszy skrótu, ponieważ jest to najprostszy i najszybszy element ustawień:
- Zanim zaczniesz, włącz komputer i sprawdź połączenia wszystkich dodatkowych urządzeń. Możesz to sprawdzić za pomocą Menedżera urządzeń. Twój sprzęt powinien być tam wystawiony.
- Klawisze skrótu do przełączania języków można skonfigurować w menu „język”.
- W tej kategorii wybierz „opcje zaawansowane” i otwórz okno dialogowe.
- Okno, które zostanie otwarte, będzie zawierać dużą listę różnych parametrów. Wybierz linię, aby zmienić skrót klawiaturowy paska języka.
- Za pomocą myszki kliknij ten element i przejdź do opcji wymiany.
- Spośród proponowanych kombinacji wybierz tę, która najbardziej Ci odpowiada.
WAŻNY: Nie zapomnij zapisać zmian na końcu, w przeciwnym razie będziesz musiał zrobić to wszystko od nowa.
 Jeśli pomyślnie zmienisz tryb przełączania języka za pomocą kombinacji klawiszy, możesz przejść do kolejnego etapu, który polega na możliwości całkowitej przebudowy układu. Jeśli chcesz, możesz zmienić przyciski niezbędne do uruchamiania aplikacji, szybko przejść do innego trybu pracy i aktywować główne programy systemowe.
Jeśli pomyślnie zmienisz tryb przełączania języka za pomocą kombinacji klawiszy, możesz przejść do kolejnego etapu, który polega na możliwości całkowitej przebudowy układu. Jeśli chcesz, możesz zmienić przyciski niezbędne do uruchamiania aplikacji, szybko przejść do innego trybu pracy i aktywować główne programy systemowe.
Aby szybko uruchomić aplikacje, musisz wykonać następujące kroki:
- Zanim będzie można ustawić kombinację odpowiedzialną za szybkie uruchomienie pliku, dokumentu czy aplikacji, należy utworzyć do niej skrót na pulpicie.
- Można tego dokonać klikając prawym przyciskiem myszy na interesujący nas plik i wybierając opcję Wyślij. Wybierz swój pulpit z wyświetlonej listy.
- Kliknij ponownie prawym przyciskiem myszy nowo utworzony skrót i wybierz jego „właściwości”.
- Przejdź do linii „skrót” i wprowadź wygodną kombinację w menu szybkiego połączenia (dwa przyciski są zapisane ze znakiem plus).
- Zapisz ustawienia i spróbuj szybko otworzyć plik. Jeśli zrobisz to poprawnie, wszystko powinno działać.
Należy pamiętać, że ustawienie kombinacji jest możliwe tylko dla jednej akcji.Jeśli wpiszesz kombinację, która została wcześniej użyta do otwarcia innej aplikacji, klawisze będą aktywne dla ostatnio zapisanej opcji.
WAŻNY: Instrukcje dotyczą skrótów klawiaturowych w aktywnym trybie pracy. Jeśli komputer jest zablokowany, algorytm przegrupowania będzie nieco inny.
W razie potrzeby możesz zmienić układ ekranu blokady systemu:
- Wykonaj pierwsze dwa kroki tak, jak podczas konfigurowania zmiany języka.
- Przejdź do elementu zmiany formatu daty i godziny, a następnie do sekcji „zaawansowane”.
- Na tej karcie kliknij opcję kopiowania parametrów.
- Na dole okna, które się otworzy, naprzeciwko będą dwa elementy, które musisz sprawdzić.
- Następnie zapisz zmiany i wyjdź na pulpit. Możesz ponownie uruchomić komputer i sprawdzić zmienione ustawienia.
Opisane metody pomogą rozwiązać problemy związane ze zmianą lokalizacji przycisków klawiatury i przypisać przyjazne dla użytkownika kombinacje.
Jak zrozumieć klawiaturę po ponownym przypisaniu klawiszy?
Zwykle po zmianie ustawień i ponownym przypisaniu klawiszy osoba zachowuje w pamięci poprzednią opcję, a jego dłonie automatycznie wciskają stare kombinacje. Istnieją różne techniki zapamiętywania, dla każdej są one dobierane indywidualnie.
Dla łatwiejszego zapamiętywania możesz skorzystać z ogólnych zasad każdej techniki:
- Wybierz najwygodniejszą lokalizację pod pachą, aby ułatwić nawigację.
- Rozmieść obok siebie kombinacje o podobnym przeznaczeniu i znaczeniu.
- Jeśli zmienisz lokalizację i kombinację przycisków, aby wykonać często używane polecenie, powtórz kilkakrotne naciśnięcie, aby je zapamiętać.
- W razie potrzeby możesz zapisać nowe polecenia na kartce papieru i powiesić ją obok lub na monitorze, aby mieć do nich szybki dostęp.
 Aby uniknąć tego efektu, należy dokonywać wymiany stopniowo, najpierw zmieniając kilka przycisków. Następnie dodaj jeszcze kilka kluczy ze zmianami lokalizacji i uzyskaj żądaną liczbę kombinacji.
Aby uniknąć tego efektu, należy dokonywać wymiany stopniowo, najpierw zmieniając kilka przycisków. Następnie dodaj jeszcze kilka kluczy ze zmianami lokalizacji i uzyskaj żądaną liczbę kombinacji.
Dlaczego możesz zmienić przypisanie kluczy?
Przeciętny użytkownik komputera PC podczas pracy korzysta z klasycznego układu, jednak w niektórych przypadkach konieczna jest jego zmiana, aby usprawnić i przyspieszyć proces wykonywania różnych zadań. Istnieje kilka możliwych powodów, dla których zaleca się użycie przekierowania:
- Dostosowanie klawiatury dla drugiej ręki. Używane, jeśli użytkownik jest leworęczny.
- Jeśli podczas długotrwałej pracy przy komputerze męczą Cię ręce lub bolą Cię stawy, zaleca się zmianę pozycji, aby ręce były ułożone prawidłowo.
- Okresowa aktualizacja pozwala poprawić aktywność mózgu i sprawić, że będzie on działał szybciej. Warto zmieniać nawet drobne rzeczy w swoim życiu.
Mogą również istnieć osobiste preferencje i pragnienia, zgodnie z którymi możesz dostosować żądaną lokalizację niezbędnych kombinacji do pozycji centralnej i przenieść niepotrzebne przyciski na obrzeża.
Jak zwrócić wartości klawiatury?

Jeśli po pewnym czasie nowy układ znudzi Ci się i będziesz chciał przywrócić wszystko do poprzedniego stanu, użyj tego samego programu, aby wykonać następującą sekwencję czynności:
- Otwórz wirtualną klawiaturę wyświetloną na monitorze.
- Znajdź na nim przycisk „Resetuj układ klawiatury” i kliknij go myszą.
- Następnie powinno otworzyć się okno dialogowe z prośbą o potwierdzenie, czy wrócić do poprzedniego układu klawiszy.
- Kliknij przycisk OK i potwierdź swoje działanie.
- Następnie pojawi się kolejne okno potwierdzające ponowne uruchomienie systemu w celu zmiany ustawień.
- Następnie układ powróci do pierwotnej pozycji.
Dzięki tym wskazówkom zawsze możesz dostosować odpowiednie rozmieszczenie i dostosować je do swoich indywidualnych preferencji.